Here is how to quickly Clear Cache in Google Chrome browser to improve the performance of the web browser on Windows computer and Mac.
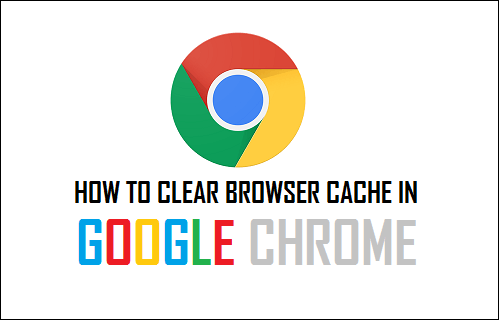
Clear Cache in Chrome Browser
Browser Cache can be defined as a temporary storage location used by web browsers to store cookies, Css files, Images, Icons and other reusable sections of websites and web pages.
This helps the web browsers to quickly render web pages by making use of data already available in its Cache, instead of downloading this data from the server on which the website is hosted.
This results in faster rendering of the webpages, savings in bandwidth usage and provides a better user experience, especially for users with poor internet connectivity.
Why to Clear Chrome Cache?
As you continue browsing on the internet, the browser cache gets filled up with cached data and prevents the browser from caching fresh data.
This can often slow down the web browser and lead to browsing errors and connectivity problems, if the cached data becomes outdated, expired or gets corrupted.
Clearing the browser Cache is known to fix the problem of Chrome running slow, freezing or displaying badly formatted webpages.
Also, if you are concerned about privacy, you can Clear Cache in Chrome browser to rule out the possibility of anyone taking a look at your browsing history.
Clear Chrome Cache on PC and Mac
The steps Clear Chrome browser cache are the same on both Mac and computer running on Windows operating system.
Open Chrome Browser > click on 3-dots menu Icon > hoover mouse over More Tools and select Clear Browsing Data option in the side-menu.

On Clear browsing data screen, select All Time as the ‘Time Range’ > check Browsing History, Cookies and other site data, Cached images and files and click on Clear Data button.

Once you click on Clear Data button, all the Cached website data will be cleared from your computer.
Alternately: You can use the following keyboard Shortcuts to clear Chrome browser Cache on your computer.
- Press Ctrl + Shift + Delete combination to get to “Clear Browsing Data” Screen on a Windows Computer
- Press Command + Shift + Delete buttons to directly get to “Clear Browsing Data” screen on Mac
After clearing the browser Cache, you will find your favourite websites loading a bit slower, when you visit them for the first time.
On the next visit, you will find the websites loading faster as Chrome browser makes use of the locally available Cached data to render the webpages.