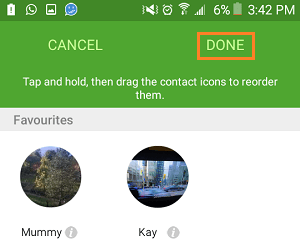As you must have noticed, it can be difficult to quickly look for a particular Contact on your phone, especially if you happen to have a long list of Contacts. However, you can easily solve this problem by creating a list of Favorite Contacts on your Android Phone.
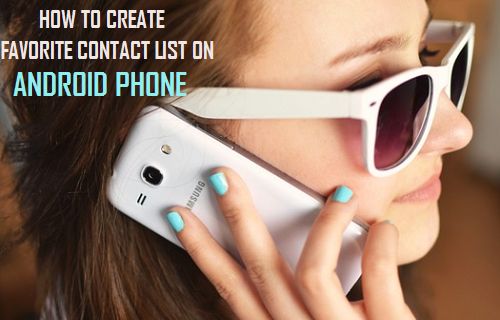
No matter how many Contacts you add to the Contact List, your favorite Contacts will always be available to you at the top of the Contacts List under the heading “Favorites”. This makes it really easy to access people that you are frequently in touch with.
Create Favorite Contacts List on Android Phone
You can create a list of Favorite Contacts on your Android Phone by using both the Phone App and the Contacts App on your Android Phone.
Using the Phone App will limit you to those Contacts that have a phone number listed on their profile. While using the Contacts App will allow you to add your Gmail and other Contacts to Favorite list. even if they do not have a phone number listed on their profile.
Create Favorite Contacts List Using Phone App
1. Tap on the Phone icon on your Android Phone to open the Phone App
2. On the Next screen, make sure that you are on the Contacts tab
On the Contacts tab, you will be able to see all your Contacts listed in alphabetical order.
3. From the list of Contacts, tap on the particular Contact that you would like add to your list of Favorite Contacts.
4. On the Contact’s card, simply tap on the Star icon to add this Contact to the list of your Favorite Contacts (See image below).
![]()
5. To see your Favorite Contacts, simply tap on the Favorites tab on the Contacts List- You will see all your Favorite Contacts listed on this tab (See image below)
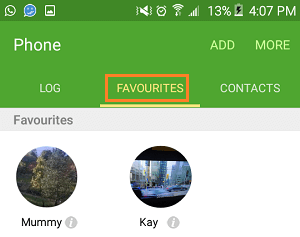
Create Favorite Contacts List Using Contacts App
As mentioned above, using the Contacts App will allow you to add your Gmail and other Contacts to your Favorite Contacts List, even if they do not have a phone number linked to their profile.
1. Tap on the Contacts App on your Android Phone
2. From the list of Contacts, tap on the Contact that you want to add to the list of your Favorite Contacts
3. On the Contact’s Card, tap on the Star icon to add this contact to list of Favorite Contacts.
![]()
Remove Contacts From Favorite Contacts List
In case you have a change of mind (or heart!), you can easily remove Contacts from your List of Favorite Contacts by following the steps below.
1. Tap on the Phone app on your Android Phone
2. Next, tap on the Favorites tab to see all your Favorite Contacts
3. Now, tap on the letter “i” that you will see next to the Contact name that you want to remove from your Favorite Contacts List (See image below).
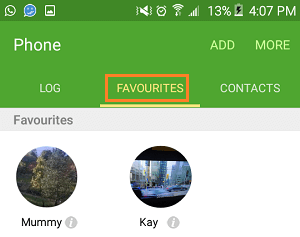
4. On the Contact’s card, tap on the Star icon to remove this Contact from the Favorite Contacts List on your Android Phone.
![]()
5. Tap on back arrow, you will see this particular Contact gone from the list of your Favorite Contacts.
Reorder Favorite Contacts List On Android Phone
The Contacts on your Android Phone are listed alphabetically, and the same principle holds true for Contacts listed on your Favorite Contacts List.
However, you can reorder your Favorite Contacts to suite your requirements by following the steps below
1. From the home screen of your Android Phone, tap on the Phone app
2. Next, tap on the Favorites tab, to see all your favorite Contacts (See image below)
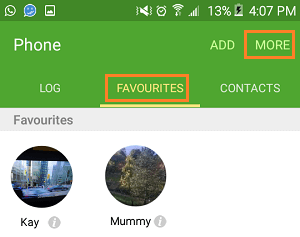
3. Next, tap on More (or 3 dot icon), located at the top of the screen (See image above)
4. From the menu that opens up, tap on Reorder Favorites (See image below)
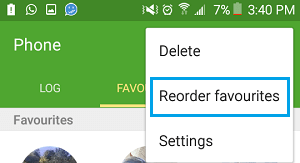
5. On the next screen, Tap and Hold, and then drag the Contact icons to reorder them as per your requirements and tap on Done (See image below)