In case you are not aware, it is possible to Automatically Offload Unused Apps on iPhone and free up storage space on your device.
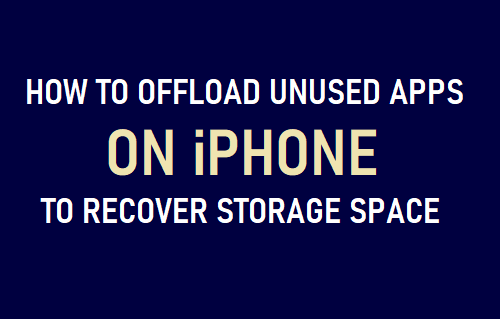
Offload Unused Apps on iPhone
The “Offload Unused Apps” feature as introduced in iOS 11 allows you to remove Unused Apps from iPhone or iPad, without losing the App’s Documents & Data.
This allows you to Free Up Storage Space on your device by removing Unused Apps, while still being able to re-download the Apps and pick up the Apps right from where you had left them.
Depending on your choice, you can either set your device to automatically Offload Unused Apps or you can Offload Apps manually on your device.
1. Automatically Offload Unused Apps on iPhone
When the option to Offload Unused Apps is enabled, it will automatically remove Unused Apps only when your device is lacking in storage space.
Also, this option removes only those Apps that you haven’t used for a while on your device.
1. Open Settings > scroll down and tap on iTunes & App Store.
2. On the next screen, scroll down and Enable Offload Unused Apps option.
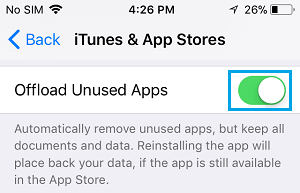
This will automatically remove all the Unused Apps from your device, whenever your iPhone is lacking in storage space.
The Offloaded Apps will still be visible on the Home Screen of your iPhone with a Cloud Icon next to the Apps.
At any time, you can re-download the Apps by tapping on the cloud icon and start using them.
2. Manually Offload Unused Apps on iPhone
Follow the steps below to manually Offload Unused Apps on iPhone or iPad.
1. Go to Settings > General > tap on iPhone Storage.
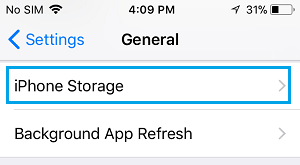
2. On iPhone Storage screen, you will be able to see the amount of storage space occupied by various apps on your device and also see the dates on which you had last used these Apps.
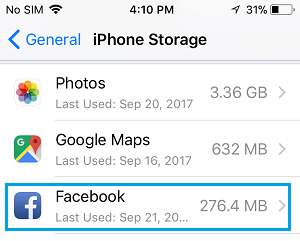
After reviewing the Apps, tap on the App that you want to offload from your device.
3. On the next screen, tap on the Offload App option.
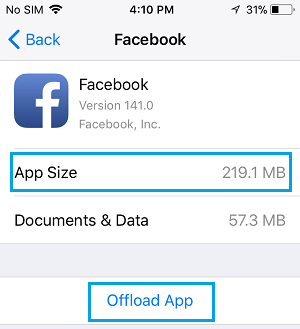
4. On the confirmation pop-up, tap on Offload App to confirm.
5. Repeat steps above for other Apps that you want to Offload on iPhone
As mentioned above, Offloading an App on iPhone will free up the amount of storage space occupied by the App itself (indicated as App Size).
All the App related data will still remain on your device for possible reuse, in case you decide to re-download the App on your device.