It is really easy to send Contact Details using AirDrop, if someone requesting your Contact Details is nearby and using an Apple device.
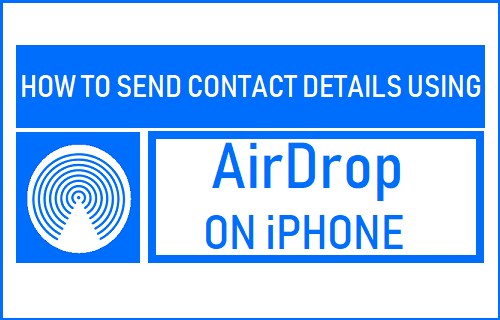
Send Contact Details Using AirDrop on iPhone
In case you have not tried it yet, the AirDrop feature on iPhone allows you to instantly transfer Photos, Files and Contact details from your iPhone to any Apple device placed near your iPhone.
The AirDrop feature on iPhone makes use of Bluetooth to locate nearby Apple Devices and uses WiFi Network to wirelessly transfer data from one Apple device to another.
This makes AirDrop the most convenient way to share contacts, when someone asks for your Contact Details or that of someone in your Contact List at a party or in a meeting.
You will find below the steps to Setup AirDrop on iPhone and the steps to AirDrop Contact Details from iPhone to iPhone.
1. Setup WiFi, Bluetooth & AirDrop on Both Devices
Since, the AirDrop feature makes use of WiFi and Bluetooth, the first step is to make sure that WiFi and Bluetooth are enabled on both devices.
After this you need to make sure that both devices are setup to receive data by AirDrop.
1. Open Settings > tap on Bluetooth > move the toggle next to Bluetooth to ON position.

2. Similarly, go to Settings > WiFi > move the toggle next to WiFi to ON position.
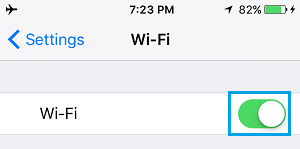
3. Go to Settings > General > AirDrop > tap on Everyone (or Contacts Only)
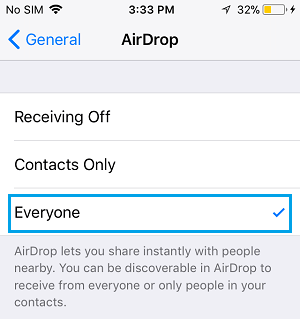
2. AirDrop Contact Details from iPhone to iPhone
Once AirDrop is setup on both devices, you can follow the steps below to AiDrop Contact Details on iPhone.
1. Open Contacts App and select the Contact that you want to Airdrop.
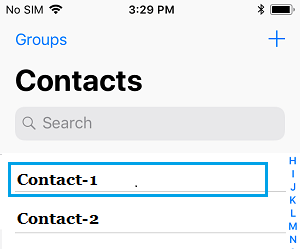
2. On the Contact’s Detail Page, tap on Share Contact option
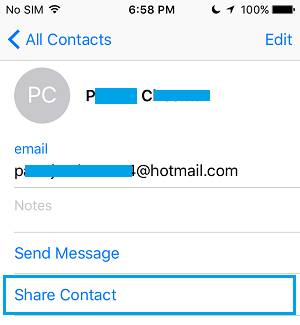
3. On the pop-up that appears, select the other Device Name in AirDrop section.
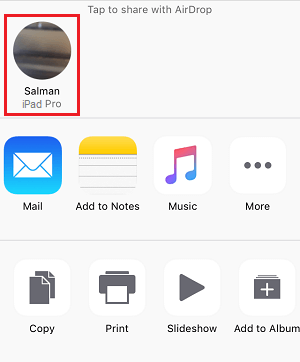
4. Now, the other device will receive a confirmation pop-up, tap on Accept to receive the Contact Details.
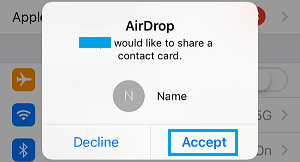
Once the other person taps on Accept, your Contact Details will be instantly transferred to the other device.