In case you find Autoplaying Videos Annoying, you can make use of the steps as provided below in this article to stop Autoplaying Videos from bothering you on Mac, both on Safari and Chrome Browsers.
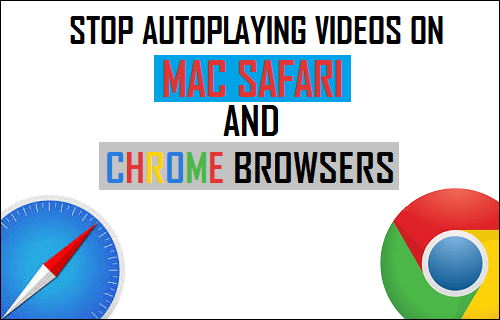
Stop Autoplaying Videos On Mac
These days it is getting difficult to escape Autoplaying Videos, especially on social media and News related websites. Going by user comments, most users find Autoplaying Videos Annoying and are looking for a way to combat this forced nuisance.
Apart from being annoying, Autoplaying videos end up consuming your Data, slow down webpages and their jarring sound gets in the way when you are listening to music while browsing on the internet.
In terms of content, most of these Autoplaying videos end up being News clips or some irrelevant content that you may not really be interested in.
Luckily, there is a way to stop Autoplaying videos on your Mac and you will find below the steps to stop Autoplaying Videos on Mac, both in Safari and Google Chrome browsers.
Stop Autoplaying Videos On Mac Safari Browser
Follow the steps below to stop Videos from Autoplaying on the Safari Browser on your Mac.
1. Click on the Finder Icon located in the Dock of your Mac.
![]()
2. On the Finder Window, click on Applications > Utilities.
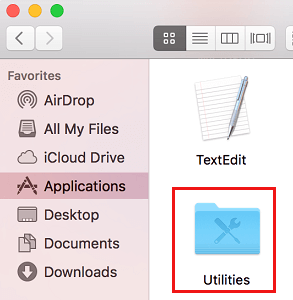
3. In the Utilities Folder, click on the Terminal App (See image below).
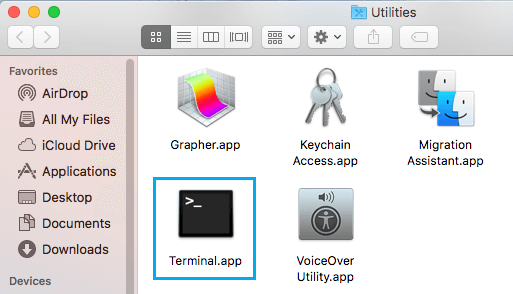
4. On the Terminal window, type the command defaults write com.apple.Safari IncludeInternalDebugMenu 1 (See image below)
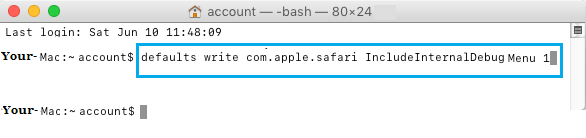
Press the Enter Key on the keyboard of your Mac and wait for the command to be executed (takes a few seconds)
5. Close the Terminal Window
6. Next, quit Safari browser on your Mac by right-clicking on the Safari icon in the Dock and then clicking on the Quit option in the menu that appears (See image below)
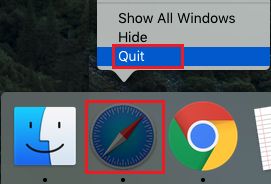
7. Now, start Safari browser on your Mac and you will see a new menu item called Debug in the Safari Menu bar.
8. Click on Debug in the Safari Menu bar and then click on Media Flags > Video Needs User Action in the drop-down menu (See image below)
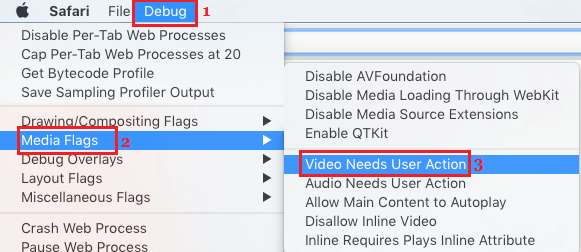
After this visit CNN, BBC or any other News related website. You should be able to browse these websites without being bothered by those annoying Autoplaying Videos.
Note: In case disabling Autoplaying Videos on Safari is causing any problems while playing YouTube Videos, you can disable this feature while watching YouTube Videos by clicking on Debug > Media Flags > Video Needs User Action.
Disable Debug Menu in Safari Menu Bar
In case you do not want the Debug Menu to be available in Safari browser on your Mac, you can disable this menu item at any time by following the steps below.
1. Open the Terminal Window on your Mac by following steps 1 ~ 3 as described above.
2. On the Terminal Window, type the command defaults write com.apple.Safari IncludeInternalDebugMenu 0.
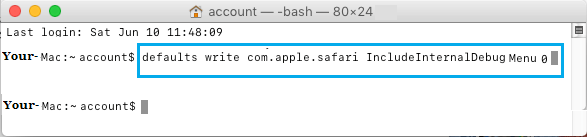
3. Press the Enter key on your keyboard and wait for the command to be executed by your Mac (takes a few seconds)
4. Close the Terminal Window.
5. Next, quit Safari browser on your Mac by right-clicking on the Safari icon in the Dock and then clicking on the Quit option in the menu that appears (See image below)
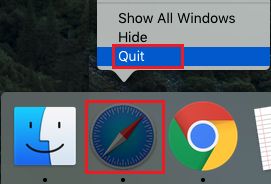
When you restart Safari Browser on your Mac, you will see that the Debug Menu is gone from the Safari Menu bar on your Mac.
Stop Autoplaying Videos On Chrome Browser
In case you are using Google Chrome Browser on Mac, it is easy to Stop Videos from Autoplaying on Google Chrome browser by installing a Chrome Browser extension called Disable HTML 5 Autoplay.
1. Open Chrome browser on your Mac.
2. Next, click on the 3-dots Menu icon located at the top-right corner of your screen. From the drop-down menu, click on More Tools and then click on Extensions in the contextual menu (See image below)

3. On Chrome Web Store search for Disable HTML5 Autoplay Extension.
4. Install Disable HTML5 Autoplay extension by clicking on Add to Chrome button (See image below)
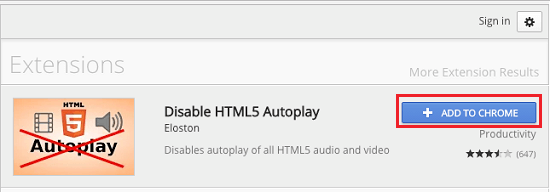
Now you will not be bothered by Autoplaying videos, whenever you visit any website on your Mac using the Google Chrome browser.