If you are using Siri on iPhone, chances are that you will want to make use of Siri on Mac as well. You can find below the steps to Enable and Use Siri on Mac.
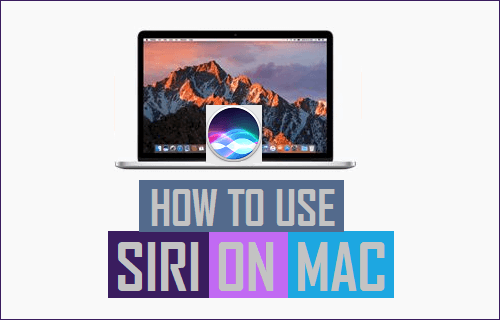
Enable and Use Siri On Mac
Introduced by Apple in October 2011 as an exciting new feature on iPhone 4s, Siri is now available on MacBook and other Apple devices like Apple Watch and Apple TV.
The advantage of enabling Siri on Mac is that it allows you to use your Voice to Ask Siri to search files located on the computer, launch Apps and search on the internet.
Step #1. Enable Siri On Mac
The first step is to Enable Siri on your Mac by following the steps below.
1. Click on Apple Logo in the top-menu bar and select System Preferences… in the drop-down menu.

2. On System Preferences screen, click on the Siri icon > On the next screen, check the little box next to Enable Siri.
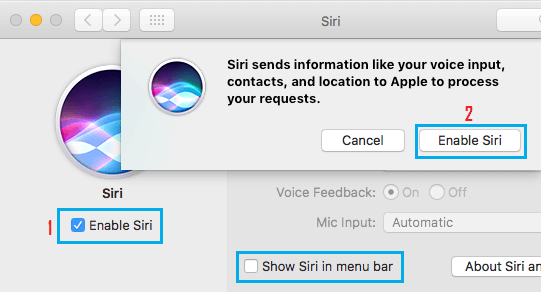
Note: On this screen, you can change Siri’s language, Siri’s voice and Gender.
3. On the confirmation pop-up, click on Enable Siri button to confirm and follow the instructions to complete Siri Setup Process on your Mac.
Also make sure that options for Voice Feedback and Show Siri in menu bar are also checked.
Step# 2. Activate Hey Siri on Mac (Optional)
There is no option to Enable Hey Siri on Mac. This means that you won’t be able to Launch Siri on Mac by saying “Siri” or “Hey Siri”.
However, there is a workaround that allows you to Enable Hey Siri on Mac and you can find the steps to Enable Hey Siri on Mac in this guide: How to Enable Hey Siri on Mac.
Step #3. Access Siri on Mac
Once Siri is enabled on Mac, you can access Siri at any time by using any of the following methods.
1. To access Siri from the top-menu bar, click on the Siri icon located at top-right corner of the screen.
![]()
2. To Access Siri from the Dock, click on the Siri icon, located in the Dock.
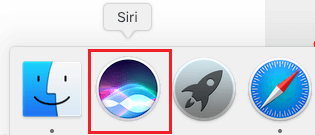
3. As mentioned above, you can also access Siri by pressing Command + Space Bar key combination.
How to Use Siri on Mac?
Using Siri on Mac is really easy, just activate Siri by clicking on the Siri Icon and start interacting with Siri.
1. Launch Siri on your Mac by Clicking on the Siri Icon located in the Dock of your Mac.
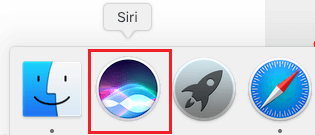
2. Once Siri Appears, you can ask Siri to look for any information on the internet, Search Files, Make Skype Calls, Make WhatsApp Calls and perform other tasks using Voice Commands.
3. Once Siri has fulfilled your command, click on the Microphone Icon and speak your next question or command to Siri.
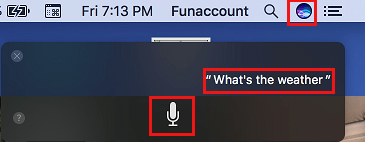
As mentioned above, you can make use of the workaround to Enable Hey Siri on Mac and this will allow you to carry on continuous voice interaction with Siri, without having to press keys or click on the Mic icon.
Change Siri Voice and Language
By default, Siri speaks in a Female American English voice. However, you can switch Siri to American Male, Australian Male, British Male, British Female, Irish Female and South African Female Accents.
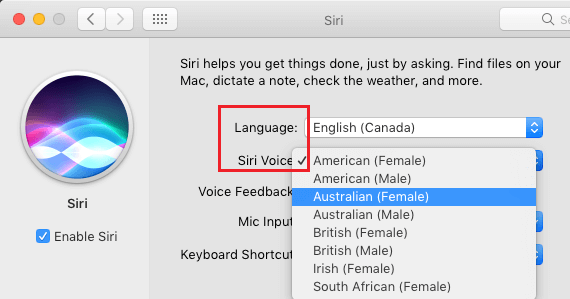
Similarly, you can change Siri Language to French, Spanish, Chinese, Arabic, Hebrew and other languages.