If you are constantly suffering from network connectivity issues, you can switch the DNS servers on your computer to Google DNS and see if this helps improving the network connectivity on your computer.
As you might be aware, the default setting in both Windows computers and MacBook is to use the DNS Servers of your Internet Service Provider.
This default setting suits a majority of users who like the idea of internet connectivity being automatically setup on their devices and do not want to go through the hassle of setting up DNS servers on their computers.
Switch to Google DNS On Windows Computer and MacBook
If you are frequently experiencing slow browsing speeds and network problems, switching to Google DNS might help in fixing the problem.
Google’s Public DNS Server is free to use and users have reported fixing network connectivity issues by making a switch to Google DNS.
1. Change DNS Server to Google on Windows Computer
You can follow the steps below to change the DNS Server to Google DNS on your Windows computer.
1. Type Network Connections in Windows search bar and select View Network Connections in the Search Results.
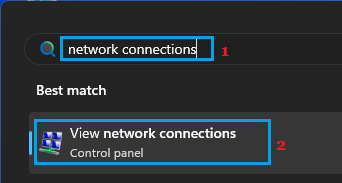
2. On Network connections screen, right-click on your active network (Wi-Fi or Ethernet) and click on Properties.

3. If Prompted, enter your Admin Password to gain access to Wi-Fi Properties screen.
4. On Wi-Fi Properties screen, select Internet Protocol Version 4 (TCP/IPv4) entry and click on Properties.

5. On the next screen, select Use the following DNS Server addresses option and enter 8.8.8.8 as your Preferred DNS Server and 8.8.4.4 as the Alternate DNS server.

6. Click on OK to save the new DNS Server settings on your computer.
Make sure you restart the computer in order to implement this change in DNS settings.
2. Change DNS Servers to Google DNS on Mac
Follow the steps below to switch DNS Servers on MacBook, Mac Mini or iMac to Google DNS.
1. Click on Apple Logo in the top-menu bar > select System Preferences or System Settings in the drop-down menu.

2. On the System Preferences screen, click on the Network tab.

3. On the Network screen, click on the Lock Icon.
![]()
4. On the pop-up, enter your Admin User Name and Password to unlock System Preferences.
5. Next, select your Network (Wi-Fi/Ethernet) and click on the Advanced button.

6. On the next screen, switch to DNS tab > click on the + button and enter 8.8.8.8 and 8.8.4.4 as new DNS entries.
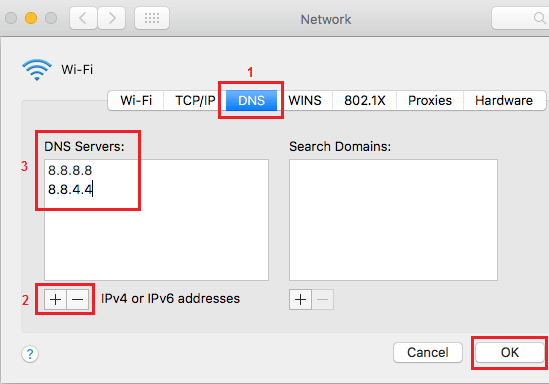
7. Use the – button to remove old DNS entries and click on OK.
Your Mac is now setup to use Google DNS and it will use the new DNS settings to resolve DNS queries originating from your device.