The default option on iPhone is to promptly come up with “Incorrect Password” pop-up, if you are trying to connect to a Wi-Fi network by guessing its password or making a mistake while typing the network password.
Apart from this, iPhone is known to bother users with repeated “Incorrect Password” pop-ups, even though they are connected to Network using the right Wi-Fi Password.
The latter issue can occur due to a software glitch, corrupted network settings or due to iPhone disconnecting from Wi-Fi and trying to reconnect to an inactive network available in its memory.
Incorrect Wi-Fi Password Pop-ups on iPhone
If the Wi-Fi on your iPhone is coming up with repeated “Incorrect Password” pop-ups, you should be able to fix the problem using the following steps.
1. Make Sure You Are Entering the Right Password
It is possible that your iPhone is coming up with “Incorrect password” pop-up, because you are unknowingly typing an incorrect password.
You can make sure that you are typing the right password by enabling “View password” option, which allows you to clearly see the password that you are typing.
2. Move Closer to Router
Sometimes, the problem is due to the Wi-Fi reception being weak or getting interrupted. Hence, move closer to the Router and try to join Wi-Fi Network.
Also, make sure that location of the Router in your Home or Office is not being blocked by newly arrived parcel, furniture being moved or the Router itself being relocated to a new location.
3. Enable Auto-Join
Enabling the Auto-Join feature on iPhone ensures that your device is set to automatically connect to your Wi-Fi network.
1. Go to Settings > Wi-Fi > tap on your Wi-Fi Network.
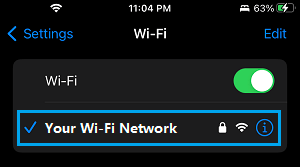
2. On the next screen, make sure the toggle next to Auto-Join is set to ON position.
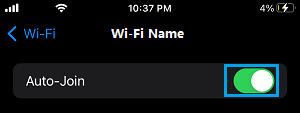
4. Enable/Disable Airplane Mode
Enabling and Disabling Airplane Mode resets the wireless antennas, which can help in fixing network connectivity issues.
1. Open Settings > move the toggle next to Airplane Mode to ON position.
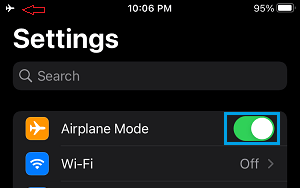
2. Wait for 30 seconds > move the toggle next to Airplane Mode to OFF position.
5. Forget Wi-Fi Network and Rejoin
As mentioned above, the problem could be due to iPhone trying to join a previously connected Wi-Fi Network, which is no longer available from your current location.
1. Go to Settings > Wi-Fi > tap on your Wi-Fi Network.
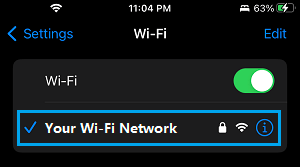
2. On the next screen, select Forget This Network option.
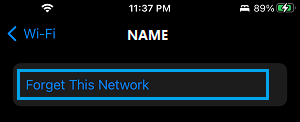
After forgetting the Network, wait for 60 seconds and rejoin your Wi-Fi Network by entering your Wi-Fi Network Password.
6. Restart Modem/Router
It is not uncommon for the Modem/Router to suffer from a technical glitch and cause Wi-Fi connectivity issues.
1. Disconnect the Power Supply to Modem/Router by using ON/OFF button (if available) or by pulling out the power cable from wall socket.
2. After 60 seconds, switch ON the Power Supply to Modem/Router.
Once the Router is ready (All lights working), your iPhone should automatically connect to the network. If it does not, manually connect your device to Wi-Fi by entering the password for your Wi-Fi network.