In general, the most common reason for “iPhone Backup Failed” error message on iPhone is due to lack of storage space in your iCloud Account.
However, this error message can also appear if iPhone fails to Back up its data to iCloud due to network connectivity issues, problems with Apple’s iCloud Service and other reasons.
Depending on the Notification Settings on your device, you may find “iPhone Backup Failed” error message appearing on Lock Screen or the Settings screen of your iPhone.
Backup Failed Error on iPhone
If your iPhone is coming up with “iPhone Backup Failed” error message on the Settings screen, you should be able to make your device backup to iCloud using the following steps.
1. Check iCloud Backup Settings
The first step is to make sure that iPhone is setup to Back up its data to iCloud.
1. Open Settings > tap on your Apple ID.
2. From Apple ID screen, go to iCloud > iCloud Backup.
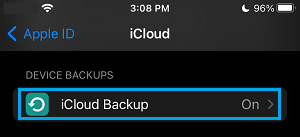
3. On the next screen, enable Back Up This iPhone option.
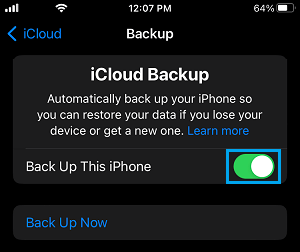
2. Connect iPhone For Charging
iPhone backs up its data to iCloud only when it connected to a Wi-Fi network and is plugged in for charging.
Hence, plug your device for charging and make sure that it is connected to Wi-Fi network by going to Settings > Wi-Fi > make sure there is a check mark next to your Wi-Fi Network.
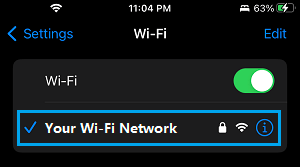
Your iPhone should start backing up its data to iCloud, as soon as it gets sufficiently charged (above 50%).
3. Check iCloud Storage Space
As mentioned above, the most common reason for “iPhone Backup Failed” error message is due to lack of storage space in your iCloud Account.
1. Go to Settings > Apple ID > iCloud > Manage Storage.
2. On the next screen, take a look at the amount of storage space used and remaining in your iCloud Account.
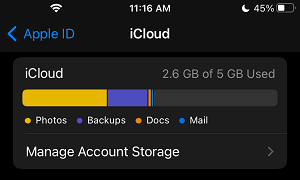
If the amount of remaining iCloud storage is less than 2 GB, you need to make efforts to Free up iCloud storage space.
The other option is to buy additional iCloud storage by going to Manage Storage > Change Storage Plan > Select Storage Plan that suits your requirements.
If you do not want to buy additional iCloud Storage, you can rely on manual iPhone backups to Mac or Windows Computer using iTunes.
4. Manually Backup iPhone to iCloud
Try to make a manual backup of iPhone and see if “iPhone Backup Failed” error message appears.
1. Go to Settings > Apple ID > iCloud > iCloud Backup.
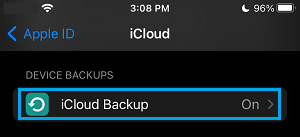
2. On the next screen, make sure iCloud Backup is enabled and tap on Back Up Now.
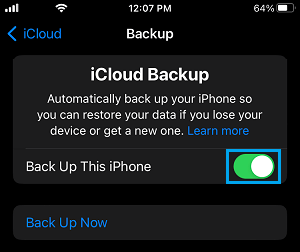
Wait for the Backup process to be completed.
5. Check the Status of Apple’s iCloud Backup Service
Your iPhone won’t be able to Backup to iCloud, if there is a problem with Apple’s iCloud Backup service. You can check this by going to Apple’s System Status Page.
On the System Status page, take a look at iCloud Backup entry and make sure the circle next to iCloud Backup is green.
6. Sign-Out/Sign-In to iCloud
Sometimes, the problem is due to your Apple ID not being recognized by Apple’s iCloud service.
1. Go to Settings > Apple ID > scroll down and tap on Sign Out.

2. Wait for your iPhone to completely power off.
3. After 30 seconds, restart your device and Sign in to iPhone.
Once you are signed-in, try to make a Manual iCloud Backup by using steps provided in method#4 above.