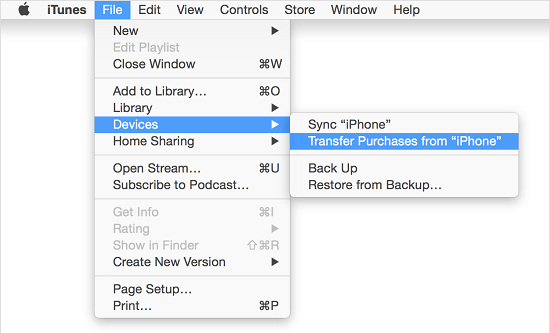While it is easy to backup iPhone to iCloud both manually and automatically, iCloud Backups are not considered as a complete backup of your device. Hence, it is important that you get into the practice downloading a complete backup of your iPhone to Windows computer.
In general, iCloud Backups do not include iMessages, iCloud Photos, Notes, Calendars and other data which is already available on iCloud.
In comparison, iTunes backups can be downloaded to the local storage of your Windows computer and they contain almost all the data as available on your iPhone.
Backup iPhone to Windows Computer
In order to backup iPhone to computer, you need to make sure that the latest version of iTunes is installed on your Windows computer.
If it is not, you can download and install the latest available version iTunes on your computer from Microsoft Store.
1. Backup iPhone to Windows Computer Using iTunes
You can follow the steps below to Backup iPhone to Windows computer using iTunes.
1. Open iTunes on your computer.
2. Connect iPhone to the USB port of your computer using its supplied Lightning to USB cable.
3. Next, click on the Phone icon as it appears on the screen of your computer.
![]()
4. On the next screen, click on Summary tab in the left pane. In the right pane, select This computer option and click on Back Up Now button.
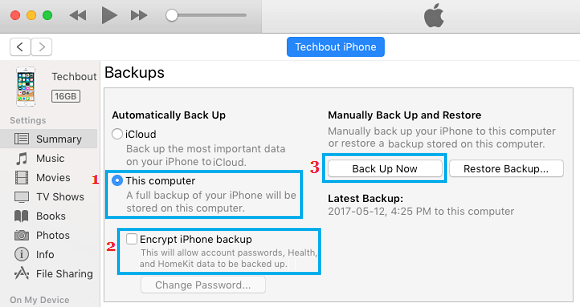
Note: You can check Encrypt iPhone Backup, in case you want to backup Passwords, Health and Activity Data.
If you select Encrypted Backup option, you will be required to setup a Password to access the Encrypted Backup.
Please make sure that you remember and write down this password in a secure place. You won’t be able to access the encrypted backup of your iPhone without using this password.
5. Once you click on Back Up Now button, iTunes will start the process of making a complete backup of your iPhone and it will save the backup file on your computer
The time to complete the backup process will depend on the amount of data available on your iPhone. The progress of the backup process will be indicated by a progress bar and messages appearing in iTunes.
What is included in iTunes Backup?
A typical iTunes backup of iPhone includes almost all the data available on your device, including all Photos, Videos, Messages, Contacts, Calendar, Apps and Health Data.
Apps, Music, Movies, Podcasts, Ringtones and Books are not included in an iTunes Backup as they can be easily downloaded from the App Store.
However, you can easily transfer items purchased from iTunes and App Store to iPhone by following the steps below.
1. Open iTunes on your computer.
2. Connect iPhone to the USB Port of Computer using its supplied Lighting to USB cable.
3. Once your iPhone appears in iTunes, click on File > Devices > Transfer Purchases from iPhone.
4. All the purchases will be transferred to your iPhone.