It is time to Free up storage space in your iCloud Account, if your iPhone is coming up with “Not Enough iCloud Storage” message.
This problem is faced by most iPhone users who usually start with a free iCloud Account, which only provides 5 GB storage space that gets quickly filled up due to Automated iCloud backups and iCloud Photos being enabled.
When this happens, iPhone won’t be able to back up its data to iCloud and the solution in this case is either to free up iCloud storage space or buy additional iCloud Storage from Apple.
Clear iCloud Storage Space
You can find below the steps to Free up storage space in your iCloud Account and also the steps to buy additional iCloud storage space at very affordable rates from Apple.
1. Delete iCloud Backups
If you have been switching to newer models of iPhone, it is likely that there are unwanted backups of your older devices taking up storage space in your iCloud Account.
1. Open Settings > tap on your Apple ID Name.
2. From Apple ID screen, go to iCloud > iCloud Backup > select the iPhone Backup that you want to delete.
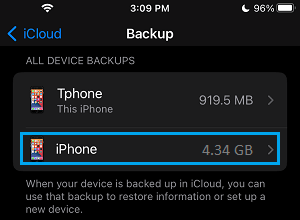
3. On the next screen, scroll down and tap on the Delete Backup option.
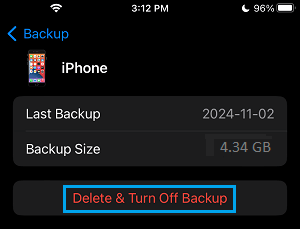
4. On the Confirmation pop-up, tap on Turn off to confirm.
This will remove the Backup of your old iPhone from iCloud and also Turn OFF future iCloud Backups for that device.
Note: If you are deleting the Backup of your current iPhone, you need to re-enable automated iCloud Backups,
2. Turn OFF & Delete iCloud Photos
Enabling iCloud Photos ensures that a copy of all your Photos is saved to iCloud. However, this can quickly fill up the storage space available in your iCloud Account.
If you are on a free iCloud Account, you are better off disabling iCloud Photos on your iPhone and removing photos that your iPhone has already synced to iCloud.
1. Open Settings > tap on your Apple ID Name.
2. From Apple ID screen, go to iCloud > Manage Account Storage > Photos.
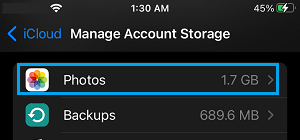
3. On the next screen, tap on Turn Off and Delete from iCloud.
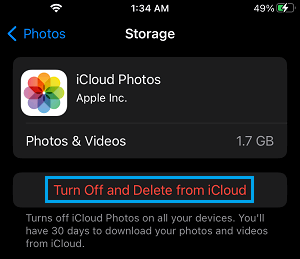
As you can see from above image, the deleted Photos will still be available in your iCloud Account for a period of 30 days and you can download them to your computer.
3. Download & Delete iCloud Photos
If you are still suffering from lack of iCloud Storage, you can download All Photos from iCloud to Mac or Windows computer and delete All Photos from your iCloud Account.
1. Visit icloud.com on your computer and login to your iCloud Account.
2. Once you are logged-in, click on Apps Icon and select Photos.
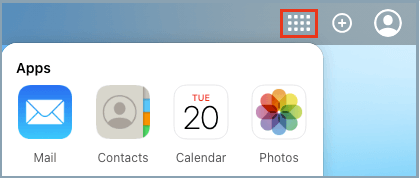
3. In Photos App, click on Photos tab and you will see all the photos in your iCloud Account.
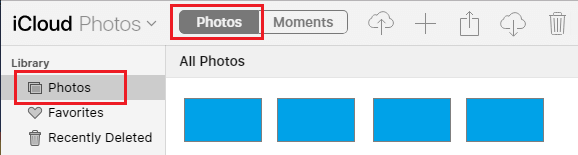
4. Next, press Command + A keys to select All Photos and click on the Download icon to start downloading All Photos from iCloud to your Mac.
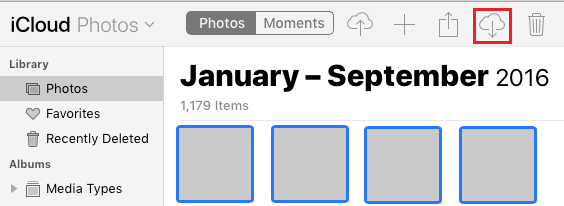
Note: If you are on Windows PC, press CTRL + A to select All Photos and click on the Download Icon to download Photos to your Windows PC.
5. After Photos are downloaded, click on the Trash Can icon to Delete the selected iCloud Photos.
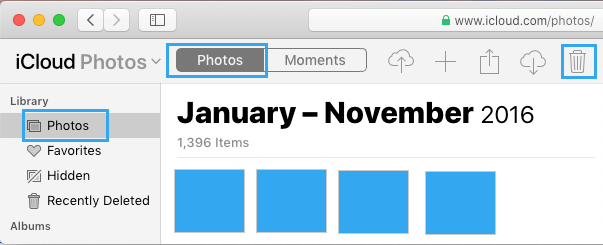
The deleted Photos will still be available in your iCloud Account for a period of 30 days, after which they will be automatically deleted.
If you want to immediately Free Up iCloud Storage, you will have to remove Deleted Photos from Recently Deleted Folder.
5. Click on Recently Deleted tab in the Left pane. In the right-pane, click on Delete All option to permanently Delete All Photos from your iCloud Account.
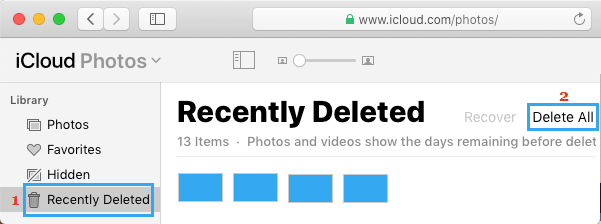
4. Delete Unwanted App Data
Depending on the case, you might be able to free up some iCloud storage space by removing Data stored by unwanted Apps in your iCloud Account.
1. Open Settings > tap on your Apple ID.
2. From Apple ID screen, go to iCloud > Manage Account Storage > select the App from which you want to remove App data.
3. On the next screen, tap on Delete Data from iCloud.
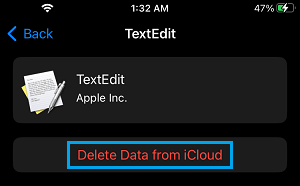
You can repeat the above steps for other Apps.
5. Get More iCloud Storage
If you like using iCloud Photos, you can consider the option of buying more iCloud storage, in order to meet your growing iCloud storage requirements.
1. Open Settings > tap on your Apple ID.
2. From next screen, go to iCloud > Manage Account Storage > Change Storage Plan.
3. On the next screen, select the Storage Plan that you want to go for and tap on the Buy option.
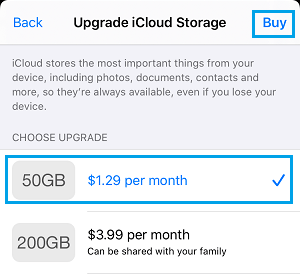
As you may agree, iCloud Storage is not that expensive and can be used to backup your Photos on Apple’s Cloud Storage services.