If your iPhone is coming up with “Cannot Connect to App Store” error, the problem could be due network connectivity issues or the App Store itself being temporarily unavailable.
Apart from this, the problem of iPhone not connecting to App Store can occur due to your Apple ID not being recognized by iCloud, the IP Address being blocked, change in Network settings and other reasons.
iPhone Not Connecting to App Store
If your iPhone is unable to connect to App Store and coming up with “Cannot Connect to App Store” error, you should be able to fix the problem using the following methods.
1. Check Network Strength
The reason for your iPhone coming up with “Can’t Connect to App Store” error could be due to poor network strength at your current location.
Hence, check the network strength at your current location by taking a look at the Network Icon, located at top-left corner of the screen.
![]()
If the reception is poor, you can move to a different location where better network strength is available or wait for the reception to improve.
2. Allow App Store to Use Cellular Data
If you are not connected to Wi-Fi, you need to make sure that Cellular Data access for App Store is enabled on your iPhone.
1. Go to Settings > Cellular.
2. On the next screen, enable Cellular data for App Store by moving the toggle to ON position.
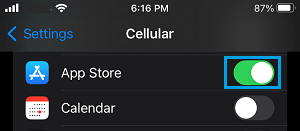
After this, you should be able to connect your iPhone to the App Store without generating “Can’t Connect to App Store” error message.
3. Check Status of Apple Services
The probem might be due to Apple servers being temporarily out of service due to problems or maintenance work. To confirm, visit Apple’s System Status page and take a look at App Store entry.
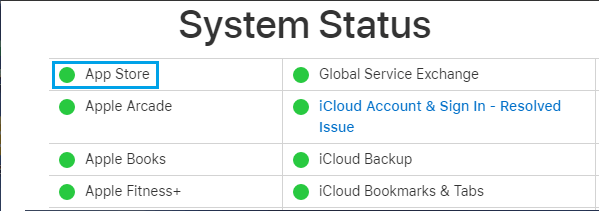
If there is a problem, you will see an error message next to App Store entry and the dot next to App Store will be Red and not Green.
You can also type App Store Down on Twitter Search and see if others iPhone users are reporting problems.
4. Shut Down iPhone & Restart
Sometimes, the problem is due to stuck app, program or process preventing your device from accessing the App Store.
1. Go to Settings > General > Shut Down > Power off iPhone by using the Slider.
2. Wait for 30 seconds > Restart your device by pressing the power button.
5. Disable VPN
If you are using a VPN service, disable the VPN service on your iPhone and see if you can access App Store.
1. Go to Settings > VPN.
2. On the next screen, move the slider next to Status to OFF position.
After disabling VPN, try to access the App Store using regular Wi-Fi or Cellular Network.
6. Sign Out/Sign-in to iPhone
The problem could be due to an iCloud glitch, preventing your Apple ID from being recognized by App Store.
1. Open Settings > tap on your Apple ID Name.
2. On the next screen, scroll down and tap on Sign Out.

3. After 30 seconds, Sign back into your Apple ID and see if you can now Sign-in to the App Store.
7. Check Software Updates
Sometimes, the problem is due to a Software update waiting to be installed on iPhone.
1. Go to Settings > General > Software Update.
2. Wait for iPhone to check for updates > Follow the prompts to dowmload & Install updates (if available).
8. Power Flush Modem/Router
Power Flushing the Modem/Router can help in fixing Network connectivity issues and may even help in acquiring a New IP Address.
1. Switch OFF Power Supply to Modem/Router – Use ON/OFF button or unplug the power cable from wall socket.
2. Wait for 60 seconds > Switch ON the Power Supply to Modem/Router.
After this, wait for iPhone to connect to your Wi-Fi Network and try to connect to the App Store again.