If you do not have an Apple ID or want to create a New Apple ID, you can find below the steps to create Apple ID on iPhone, Mac and Windows PC.
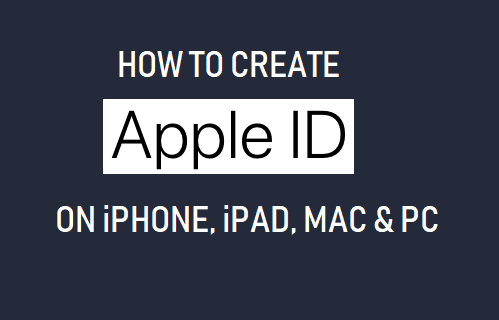
What is Apple ID & How to Create Apple ID?
An Apple ID is basically an Email Address registered with Apple along with an eight-digit Password. You will be required to enter your Apple ID and Password, whenever you try to Login to App Store, iTunes and other Apple Services.
Your first chance to create an Apple ID appears right during the setup process of a New iPhone, iPad or Mac. If you do not have an Apple ID as yet, it is likely that you decided to Skip Apple ID creation during the setup process.
All that is required to Create an Apple ID on iPhone, Mac or PC is an active Email Address from Gmail, Outlook or other email service providers. You can also create an icloud.com Email Address (Your-name@icloud.com) and use it as your Apple ID.
After providing Email Address, you will be asked to setup an eight-digit password for your Apple ID. Make sure that your Apple ID Password is not the same as your Email Account Password.
1. Create Apple ID on iPhone
You can create an Apple ID right on your iPhone by following the steps below.
1. Open Settings > tap on Sign in to your iPhone link.
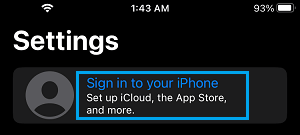
Note: If you are Signed-in, tap on your Apple ID Name > scroll down and select the Sign Out option.
2. On the next screen, tap on Don’t have an Apple ID or forgot it link.
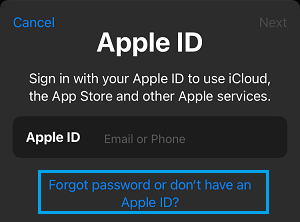
3. On the pop-up, tap on Create Apple ID option. On the next screen, select your Birthday and tap on Next > Enter your First Name, Last Name and tap on Next.
4. On the next screen, select Use your current Email Address option.
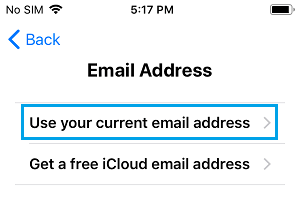
5. Finally, enter your Email Address, enter an eight digit password, Agree to Terms and Conditions and tap on Next.
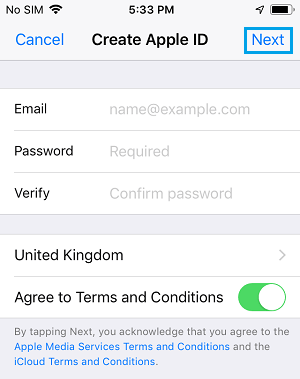
You will now get a confirmation Email from Apple. Login to your Email Account and confirm your Apple ID Email Address.
2. Create Apple ID on Mac
You can also create Apple ID by opening System Preferences on your MacBook, Mac Mini or iMac.
1. Click on the Apple Icon in top-menu bar and select System Preferences.

2. On System Preferences screen, click on the Sign in Option.
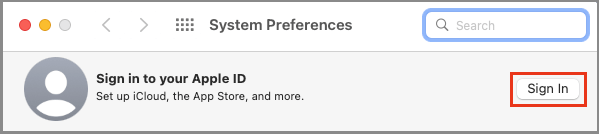
Note: If you are already signed-in, click on the Sign out option and click on Sign In.
3. On the next screen, click on Create Apple ID Link.
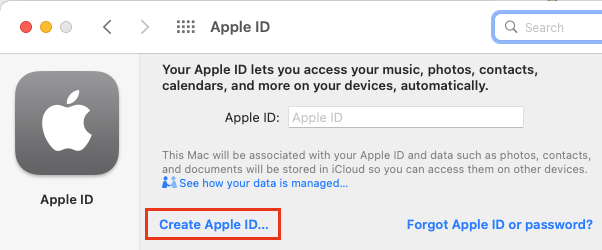
4. On System Preferences screen, enter Date of Birth and click on the Next button.
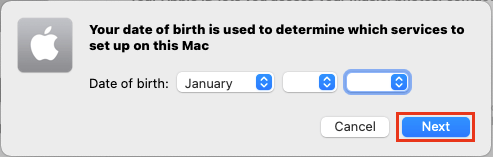
5. On the next screen, enter your Name, Password, Verify Password and click on Next.
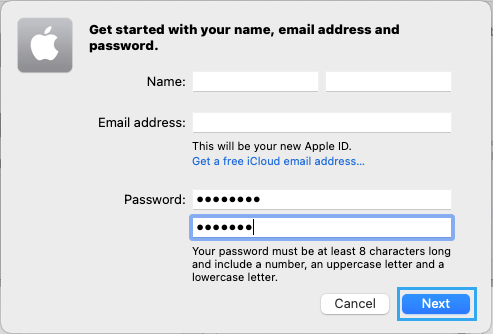
6. You will now get a confirmation Email from Apple. Login to your Email Account and verify the email.
Once you verify the Email, your Apple ID will become active.
3. Create Apple ID on Windows PC
Apple ID can also be created on Windows PC or Mac by going to Apple ID Account Page.
1. Open the web browser on your computer and go to appleid.apple.com and click on the Sign-in option. On the next screen, click on Create your Apple ID Link located at the top-right corner of your screen.
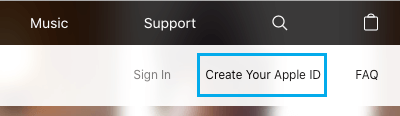
2. On the next screen, enter your Name, Country, Birthday, Email Address, Password, Confirm Password and click on Continue.
3. On the same screen, select and answer two Security questions and click on Continue.
The Email Address that you provide in this step will become your Apple ID and the password will become your Apple ID Password.
4. Create Apple ID on App Store
You can also create Apple ID by launching the App Store App on your iPhone or iPad.
1. Open the App Store on your iPhone and tap on the Account icon.
![]()
2. On the Account screen, tap on Create New Apple ID link.
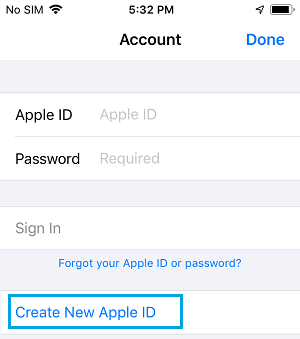
3. On the next screen, enter your Email Address, Password, Verify Password, select Country and tap on Next.
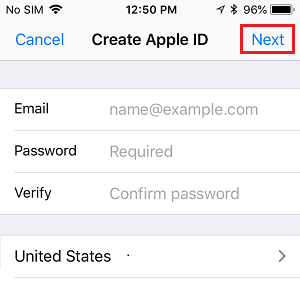
Note: Password needs to be 8 characters with at-least one lower cast and one upper case letter.
4. On the next screen, enter your First Name, Second Name, Birthday and follow the onscreen prompts to complete the next steps.
Once you have completed all the required steps, you will be asked to verify your Apple ID by logging into your Email Account.