You can hide your personal and private photos on iPhone or iPad using “Hide Photos” option as available within the Photos App.
When you select “Hide Photos” option in the Photos App, it automatically creates a new Hidden Photos Folder and moves the Photos that you want to hide to this New Hidden Photos Folder.
Once the selected Photos are moved to Hidden Album, they will not be visible in the original Photo Album from which they were hidden and they will also not be visible in “All Photos” view in the Photos App.
In addition to this, iPhone also provides the option to hide and Password protect the Hidden Photo Album.
1. Easy Way to Hide Photos on iPhone
If you are trying to hide a single or few photos, you can follow this easy way to hide photos on your device.
1. Open the Photos App on your iPhone > switch to Library or Albums tab (where the photo is located).

2. Next, Tap-and-Hold on the Photo that you want to hide and select the Hide option in the menu that appears.
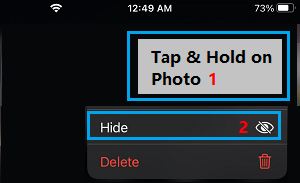
3. On the confirmation pop-up, tap on Hide Photo option to confirm.
The selected Photo will be moved to the Hidden Photo Album on your device.
2. Hide Mutiple Photos on iPhone
This method allows you to select multiple photos and hide them on your iPhone.
1. Open the Photos app on iPhone and tap on Albums tab located in bottom menu.

2. Open the Photo Album where the Photos that you want to hide are located and tap on Select option located at top-right-corner.
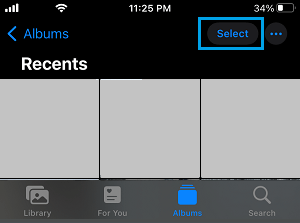
3. Select Photos that you want to hide and tap on Share icon located at bottom-left corner of the screen.
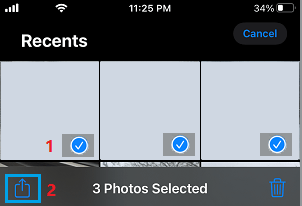
4. On the next screen, scroll down the Share menu and select the Hide option.
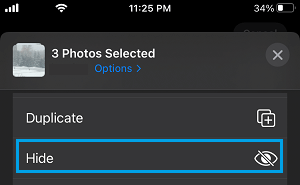
5. On the Confirmation pop-up, tap on Hide Photos to confirm.
The selected Photos will be immediately moved to Hidden Photos Album within Photos App and they will not be visible in App Photos View in Photos App or in the Album from which they were deleted.
3. How to View Hidden Photos on iPhone
At any time, you can view Hidden Photos on iPhone by following the steps below.
1. Open the Photos app on iPhone and tap on Albums tab located in bottom menu.

2. On the next screen, scroll down to “Utilities” section and tap on Hidden.
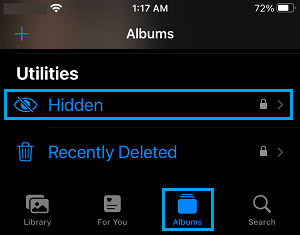
3. If the Hidden Album is password protected, you will be required to tap on View Album.
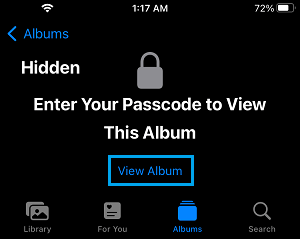
3. When prompted, enter your Lock Screen Passcode to unlock the Hidden Album.
Once you are in Hidden Photos Folder, you will be able to view all the Photos that you had selected for hiding on your device.
3. Unhide Photos on iPhone and iPad
At any time you can unhide the hidden photos on iPhone by following the steps below.
1. Open Photos app and tap on Albums tab in bottom menu.

2. On Albums screen, scroll down to “Utilities” section and tap on Hidden to open the Hidden Photos Album.
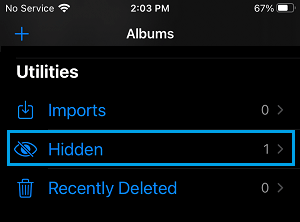
3. Once you are in Hidden Folder, tap on Select button located at top-right corner.
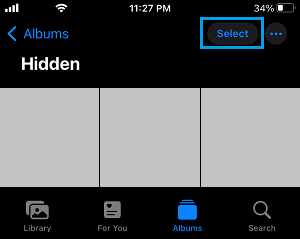
4. Select Photos that you want to unhide and tap on the Share icon located in bottom menu.
![]()
5. On the Share menu that appears, scroll down and tap on Unhide option.
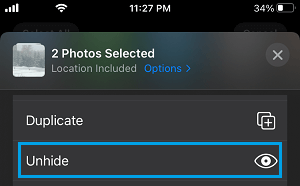
The Hidden Photos will be immediately moved back to the original Album from which they were deleted.
4. Hide Hidden Photos Album
As mentioned above, iPhone also provides the option to Hide the Hidden Photo Album and prevent the Hidden Photos Album from appearing in the Photos App.
1. Open Settings > scroll down and tap on Photos.
2. On the next screen, move the slider next to Hidden Album to OFF position.
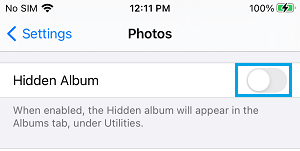
After this, the Hidden Photos Album will no longer appear in the Photos App.