The problem of Cursor or Mouse Pointer disappearing or missing from the screen of the computer has been reported by users. You can find below the steps to fix the probem of Mouse Pointer Disappearing in Windows 11/10.
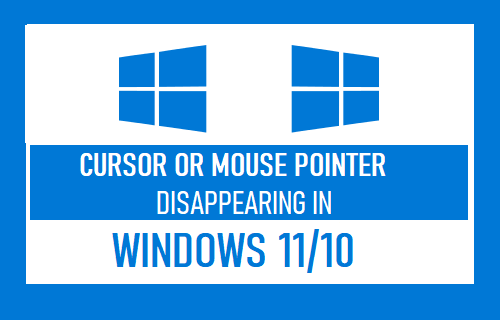
Mouse Pointer Disappeared in Windows 11/10
While the problem of Mouse Pointer Disappearing or not showing up has been reported after updating from Windows 10 to Windows 11, it can also occur at any other time.
This can happen due to various reasons, ranging from technical glitches, outdated/corrupted USB device drivers to the Mouse being disabled due to accidental pressing of a Keyboard shortcut that disables the Mouse.
In certain cases, the problem of Mouse Pointer Disappearing in Windows 10/11 is also known to occur due to the Mouse being disabled by an update installed on the computer, while it was in sleep mode.
1. Remove and Reconnect Mouse
If you are using a wired mouse, unplug it from the computer and connect it back again. If you are usinga wireless, remove its USB Reciever from the computer and re-connect it back again.
This should help the computer to recognize the mouse and the Cursor or Mouse Pointer should now appear on the screen.
2. Change USB Port
The problem of Mouse Pointer Disappearing might be due to the USB Port on your computer having a problem connecting to the Mouse due to a technical glitch or not at all working.
To confirm, plug the Mouse/Receiver into another USB Port and see you can now see the Cursor or the Mouse Pointer appearing on the scree of the computer.
If you are using a USB Hub, remove the Mouse from USB Hub and plug it directly into the USB Port of the computer.
3. Restart the Computer
Press Alt + F4 keys on the Keyboard to bring up the Shut Down dialog box. Use the Arrow key to select the Restart option and click on OK to restart the computer.
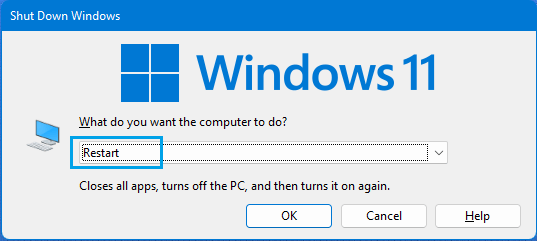
Once the computer restarts, see if the mouse cursor appears on the screen.
4. Unplug USB Connected Devices
Sometimes, interference from USB 3.0 devices can prevent the Mouse from functioning properly.
Remove all the USB connected devices from the computer (except Mouse/Keyboard), restart the computer and see if this helps in fixing the problem.
5. Change Mouse Battery
If you are using a wireless mouse, the problem might be due to the Mouse Pointer not appearing or not being visible due to a Low Powered Battery.
Replace the Battery on the mouse with a new one and this should fix the problem.
6. Test Mouse on Another Computer
Try using the mouse on another computer and see if the Mouse pointer appears. If the cursor does not appear, the problem is with the Mouse.
If the Cursor appears, the problem is with the computer and can be fixed using troubleshooting steps as provided below.
7. Re-Enable Mouse
As mentioned above, the problem could be due to the mouse being accidentally disabled by the user or disabled by a Windows update installed on the computer, while it was in sleep mode.
This can be fixed by pressing a combination of Function Keys to turn on/off your mouse. Depending on the manufacturer, the key combinations might be Fn + F3, Fn + F5, Fn + F9 or Fn + F11.
8. Unhide Pointer While Typing
Press Windows + R keys to open Run Command > Type control mouse and press the Enter Key.
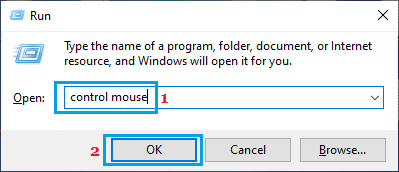
On Mouse Properties screen, use the Tab and Arrow Keys to select Pointer Options tab. Use the Tab and Arrow keys to navigate to Hide pointer while typing entry and press the Spacebar to uncheck the checkbox.
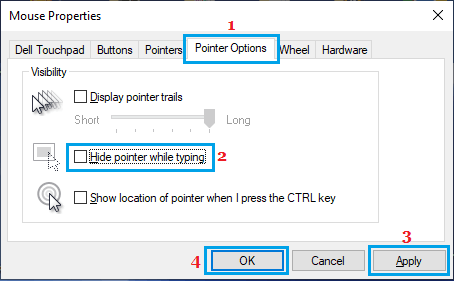
Use the Tab and Arrow keys to press Apply and OK keys.
9. Enable Touchpad
If the Mouse pointer is not appearing from the Touchpad, the issue might be due to the touchpad being disabled.
Press Windows + i to open Settings > Use the Tab and Arrow Keys to select Bluetooth & Devices tab and press the Enter key. Next, use the Tab and Arrow keys to select Touchpad and press the Enter key.
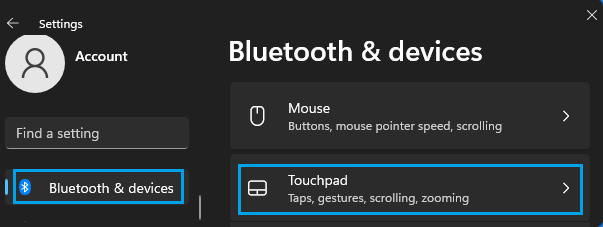
On the next screen, use the Tab key to access Touchpad entry and use the Spacebar to switch on the Touchpad.
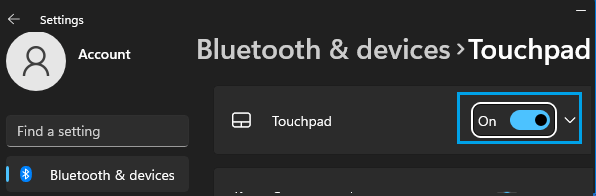
After this, you should be able to use the Touchpad and see the Mouse while using the Touchpad.
10. Update Mouse Driver
Press the Win Key > Type Device Manager in the Search bar > Use the Arrow Key to select Device Manager in search results and press the Enter key to open Device Manager screen.
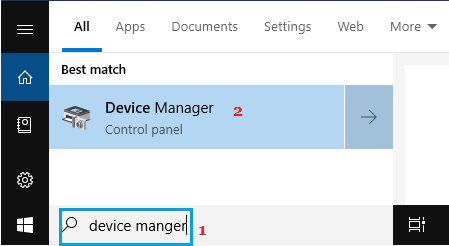
On Device Manager screen, press the Tab Key and then use the Arrow key to select Mice and other Pointing Devices entry.
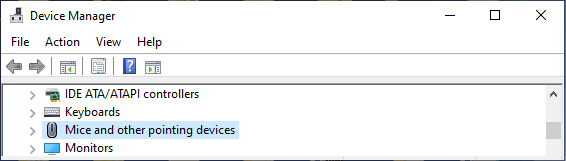
Next, press Shift + F10 key to expand Mice and other pointing devices entry > use the Arrow key to highlight HID-complaint mouse, select Update Driver option and press the Enter Key.
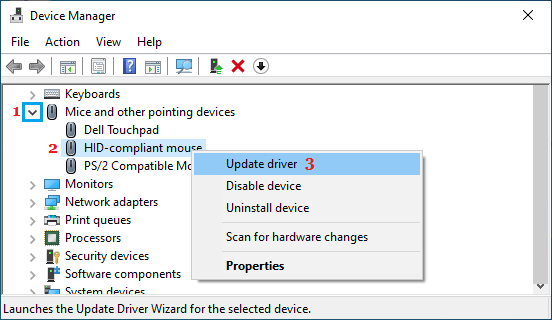
On the next screen, click on Search automatically for updated driver software option and allow Windows to automatically search and update the driver software.