If you do not use it, you can easily Disable Form AutoFill feature in Chrome browser and clear all your previously stored Autofill Data from your computer.
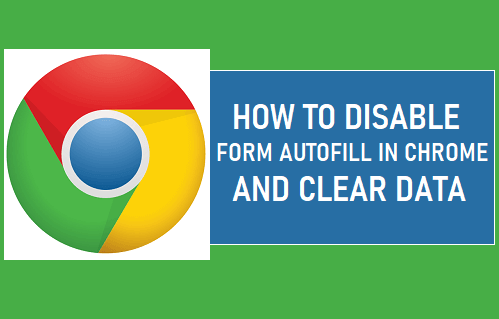
Disable Form Autofill in Google Chrome Browser
When you fill out online Forms, the “Autofill” feature in Google Chrome browser prompts you to save this information for use in filling upcoming online forms.
If you allow Chrome to save information, the AutoFill feature can help you complete Online Forms by automatically entering your Name, Address, Password or Payment Information.
If you are not using this feature, you can easily Disable AutoFill feature in Chrome and also Clear your AutoFill Data from Chrome Browser.
1. Disable Autofill in Chrome Browser on Computer
Follow the steps below to disable the Autofill feature in Chrome Browser.
1. Open Chrome browser > click on 3-dots menu icon and select Settings in drop-down menu.

2. On Chrome Settings screen, click on Passwords under “Autofill” section.
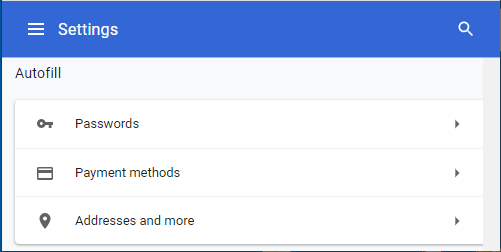
3. On the next screen, disable Offer to Save Passwords and Auto Sign-in options.
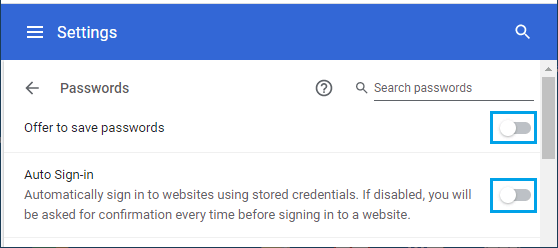
4. Go back to AutoFill section > click on Payment Methods > disable Save & Fill Payments Methods.
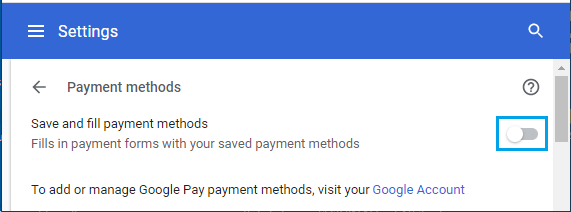
5. Go back to AutoFill section > click on Addresses > disable Save & Fill Addresses option.
This will prevent Chrome Browser from saving your Passwords, Payment Info, Addresses for use in Automatically filling Online Forms.
If required, you can re-enable the AutoFill feature in Chrome at any time by moving the toggle to ON position.
2. Clear Form AutoFill Data in Chrome Browser on Computer
If you had previously allowed Chrome to store your data, you can follow the steps below to clear your Autofill Form Data in Chrome browser.
1. Open Chrome browser > click on 3-dots menu icon > hover mouse over More Tools and click on Clear Browsing data option.

2. On Clear Browsing Data screen, click on Advanced Tab > make sure Passwords and other sign-in data and AutoFill Form Data is selected and click on Clear Data button.
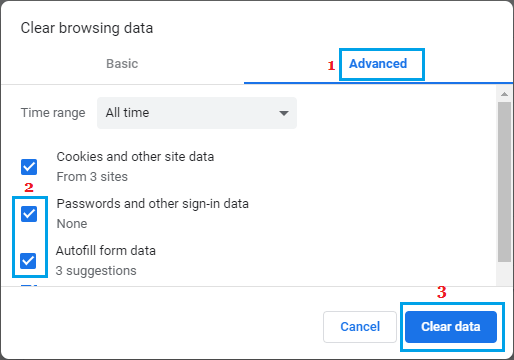
Note: Also, make sure you select All Time as the Time Range.
This will immediately clear out all the Autofill Form data stored by Chrome browser on your computer.