It is easy to Disable Form AutoFill feature in Safari Browser, if you do not want Safari to store your Passwords, Addresses and Payment Info on your iPhone or Mac.
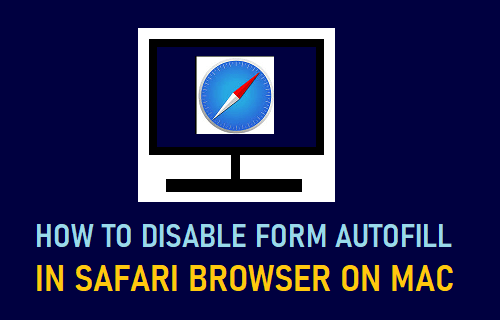
Disable Form AutoFill in Safari Browser
Apple Safari browser on Mac, iPhone or iPad can help you fill online forms by automatically filling out your Passwords, Addresses and Payment info.
In order to use this feature, you need to allow the Safari browser on your Mac, iPhone or iPad to save your Autofill info for use in filling online forms.
At any time, you can disable Form Autofill feature in Safari browser and also clear out your Autofill Info from Safari browser.
1. Disable Form Autofill in Safari Browser
Follow the steps below to disable Form Autofill feature in Safari browser on your Mac.
1. Open Safari browser > click on Safari tab in top menu bar and select Preferences… in the drop-down menu.

2. On the next screen, click on the AutoFill tab > uncheck User Names/Passwords, Credit Cards and other types of AutoFill info.
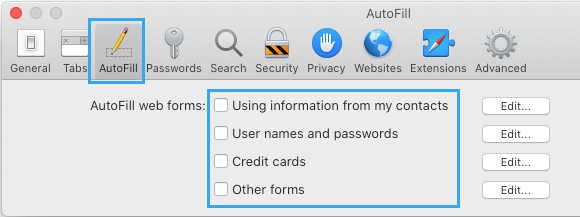
3. When you are done, close the AutoFill screen.
After this, the Safari Browser on your Mac will no longer collect User Names, Passwords, Credit Cards and other types of information for filling online forms.
2. Clear Form AutoFill Data in Safari Browser
Follow the steps below to Clear AutoFill Form Data in Safari Browser.
1. Open Safari Browser > click on Safari tab in top-menu bar and select Preferences… option in drop-down menu.

2. On the next screen, click on the AutoFill tab > click on the Edit option located next to AutoFill entry that you want to clear.
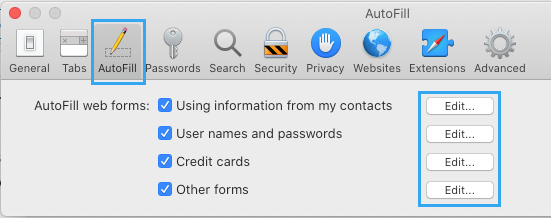
3. On the next screen, select the Listed Entries and click on Remove All.
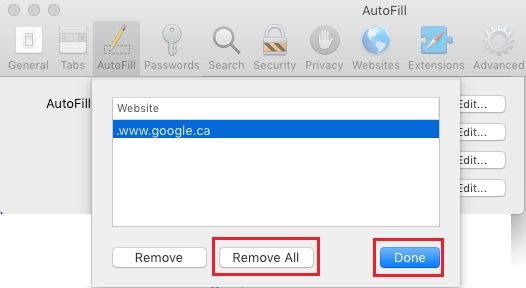
4. Click on Done to save the changes and close the screen.
Similarly, click the Edit option next to Credit Cards, User Names and Passwords to clear out all your stored User Names, Passwords and Payment Information from your computer.