There have been many instances of children spending thousands of dollars via In-App Purchases on Android Tablets. Hence, we providing below the steps to Disable or Prevent All In-App Purchases on Kindle Fire Tablet.
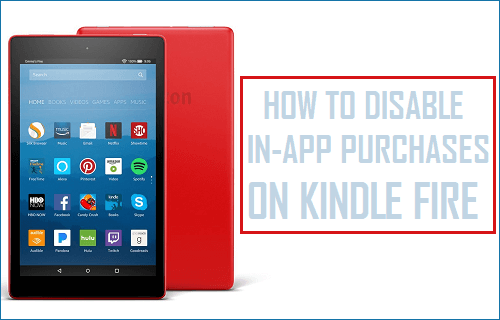
Disable All In-App Purchases on Kindle Fire
Since, Kindle Fire is such an affordable tablet, many parents buy a Fire device for their kids. However, many of the Free games as available on Amazon’s App store have the potential to lure children into making unwanted purchases.
This generally happens when children start playing a free Game on Kindle Fire and they are prompted to make an In-App purchase, in order to move to the next level in the game.
An easy solution for this problem is to Disable In-App purchases on Kindle Fire and this will totally prevent anyone from making purchases on device, without knowing your password.
You will find below the steps to Disable In-App Purchases on Amazon’s App Store and also on Google Play Store (in case you installed Google Play Store on your device).
1. Disable In-App Purchases on Kindle Fire in Amazon App Store
Follow the steps below to Disable In-App Purchases on Kindle Fire in Amazon’s App Store
1. Tap on the Amazon App Store icon located on the Home screen of your Kindle Fire device.
2. Once Amazon App Store opens, tap on the 3-line Settings icon located in the top-left corner of your screen.
![]()
3. From the drop-down menu, tap on Settings.
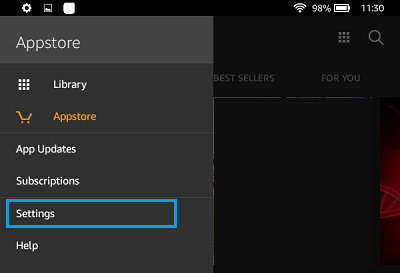
4. On the App Store Settings screen, tap on the In-App Purchases option.
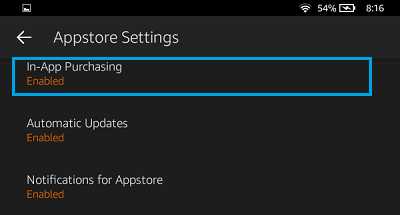
5. On the next screen, uncheck the option for Allow In-App Purchases by tapping on the little check-box.
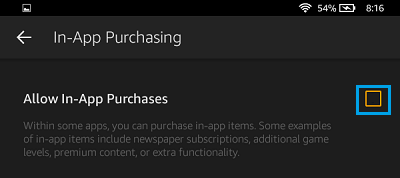
6. When prompted, enter your Amazon Password and tap on Confirm.
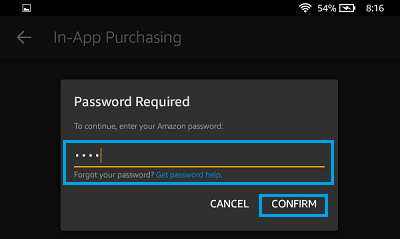
This will totally disable In-App Purchases for Amazon’s App store on your Kindle Fire device.
2. Disable In-App Purchases on Kindle Fire in Google Play Store
In case you have installed Google Play Store on your Kindle Fire device, you can follow the steps below to Disable In-App Purchases for Google Play Store on your device.
1. Open Google Play Store on your Kindle Fire Tablet.
2. Once you are in Google Play Store, tap on the 3-line menu icon located at the top left corner of your screen.
![]()
3. From the drop-down menu, tap on the Settings option.
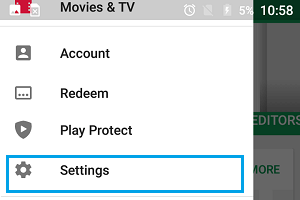
4. On the Settings screen, tap on Requite Authentication For Purchases option.
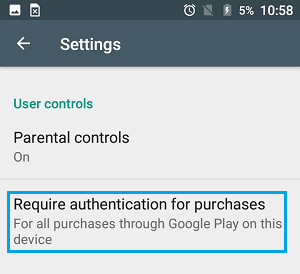
5. On the pop-up that appears, select For all purchases through Google Play on this device option (See image below).
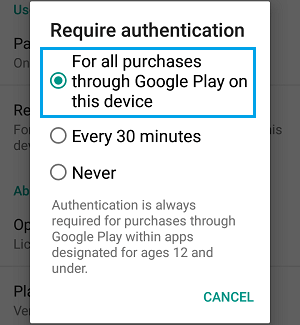
This will totally disable In-App Purchases on Google Play Store, preventing anyone from making purchases on Google Play Store, while playing Games on your device.