You should find this article interesting, if you are wondering about how to download Files on iPhone and where exactly are the downloaded files stored on an iPhone?
While we are all used to downloading files to computer, downloading files on iPhone is altogether a different matter and most of us are clueless when it comes to downloading files on iPhone and where the downloaded files get stored on iPhone.
The main reason for this issue is due to the way iOS makes it difficult to access the File Structure on iPhone and provides no tool or method to access the File Structure on iPhone.
This hidden and inaccessible file structure in iOS is specifically designed to make iOS devices safer by preventing the download of random files to your iPhone and iPad.
Workaround to Download Files on iPhone
Since, iPhone has a limited storage capacity and the iOS file system is not exactly designed for download and storage of files, the right place to download files is not the physical storage location of your iPhone or iPad.
Instead, we need to get used to the idea of storing files on Cloud storage services and treat Cloud storage solutions like Google Drive, iCloud and Dropbox as an extension of iPhone.
1. Download Files on iPhone Via Dropbox
If you are using Dropbox, you can follow the steps below to download Files on iPhone or iPad using Dropbox as the storage location for the downloaded files.
1. Open the App Store on your iPhone.
2. Once you are on the App Store, Search for Dropbox and Download/Install the Dropbox App on your iPhone (in case you are not already using Dropbox)
3. Next, open the Safari browser on your iPhone > go to the website where the File that you want to download to iPhone is located.
4. Once your on the website, open the File and tap on the Share button located in the bottom menu.
![]()
5. From the Sharing Menu that appears, select Save to Dropbox option.
6. On the next screen, tap on the Save option located at the top-right corner of the screen to save the Downloaded file to Dropbox.
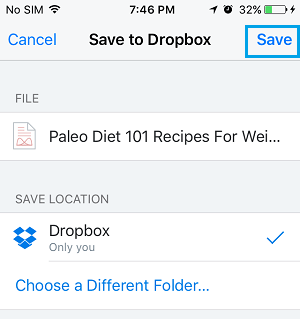
Note: If Save to Dropbox option is not available, tap on the More button as available in the Sharing Menu and select Dropbox on the next screen.
2. Access Downloaded Files on iPhone Via Dropbox
Follow the steps below to access the downloaded files on your iPhone or iPad via Dropbox.
1. Open Dropbox on your iPhone by tapping on the Dropbox App icon.
2. On the next screen, tap on the Downloaded File that you access on your iPhone.
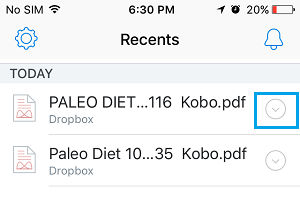
3. On the pop-up that appears, select Make Available Offline option.
After this, you will be able to access the downloaded File Offline on your iPhone by simply tapping on the File in Dropbox App.
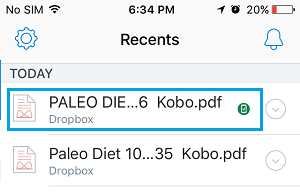
Similarly, you can use Google Drive and iCloud as the storage location for downloaded files on iPhone.