The issue of an iPhone being stuck in Do Not Disturb mode or constantly switching into “Do Not Disturb” mode can make you miss important calls and messages.
This happens, because the default option while iPhone is in Do Not Disturb mode is to silence all message and app notifications and divert all Incoming Calls to the voicemail on your device.
Fix for iPhone Stuck on “Do Not Disturb”
If your iPhone is stuck in ‘Do Not Disturb’ mode or constantly switching back to ‘Do Not Disturb’, you should be able to fix the problem using the following troubleshooting steps.
Before going ahead with the troubleshooting steps, power-off your iPhone by using the power button or by going to Settings > General > Shut Down.
After iPhone is completely powered OFF, wait for 30 seconds and press the Power button to Restart your device.
1. Disable Auto Driving Mode
The problem might be due to iPhone automatically switching into “Do Not Disturb While Driving” mode, while you are travelling in a Bus, Train or Car as a passenger and not actually driving.
The solution for this issue is to set your device to Manually apply “Do Not Disturb While Driving” mode.
1. Go to Settings > Focus > Driving > While Driving.
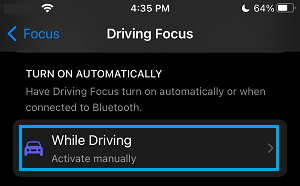
2. On the next screen, select the Manually option.
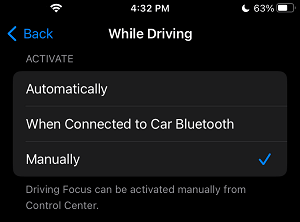
This will After this, you will be required to manually enable DND While Driving Mode on your device, whenever you are driving.
2. Install Updates
It is possible that the problem is due to your iPhone not being up-to-date with the latest updates.
1. Go to Settings > General > About.
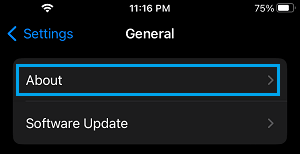
2. On the next screen, select the Install option (If an Update is available).
3. Unlink Lock Screen from DND Mode on iPhone
Users have reported fixing the problem by unlinking Lock Screen linked to DND mode on iPhone.
1. Go to Settings > Focus > Do Not Disturb.
2. On the next screen, scroll down and tap on the Minus (-) icon located next to the linked screen.
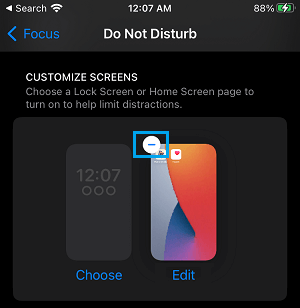
The other way of doing this is by tapping on the Edit option and unchecking the linked Lock screen on the next screen.
4. Disable Auto-Sleep Schedule
The problem could be due to your device being set to automatically switch to ‘Focus Mode’, as soon as your Sleep Schedule begins.
1. Open the Health App on your iPhone > switch to Browser tab and tap on Sleep.
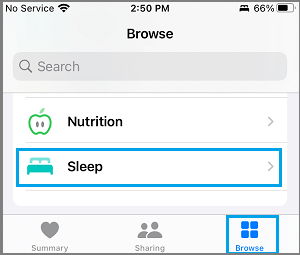
2. On the Sleep screen, select Full Schedule & Options.
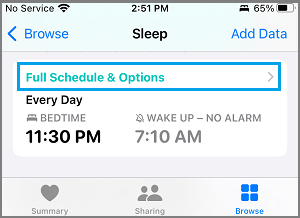
3. On the next screen, move the toggle next to Use Schedule for Sleep Focus to OFF position.
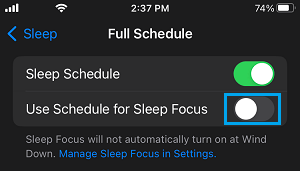
This will fix the problem of your iPhone switching in to “Do Not Disturb” mode due to a schedule sleep period.