If you are noticing High CPU Usage by OneDrive.exe on your computer, you can find below the steps to fix the problem of High CPU Usage by OneDrive in Windows 11.
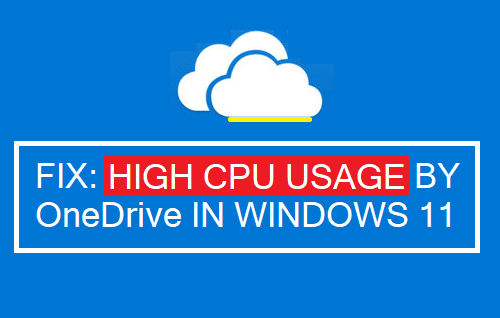
OneDrive High CPU Usage in Windows 11
The default tendency of Microsoft’s OneDrive App to startup with the computer and continue running in background, unnecessarily using up resources on your computer.
While the problem of High CPU Usage by OneDrive is more common on older and budget computers with low RAM and CPU, it can also occur on computers equipped with high RAM and processing power.
If you are not using OneDrive, you can simply uninstall OneDrive from your computer. If you are using OneDrive, you can fix the problem by preventing OneDrive from starting up and others methods as provided below.
1. Stop OneDrive from Starting up
The easiest way to prevent OneDrive from using up resources on the computer is by preventing OneDrive from starting up with the computer.
Click on System Tray icon (1) > Right-click on OneDrive Icon (2) and click on Settings (3).
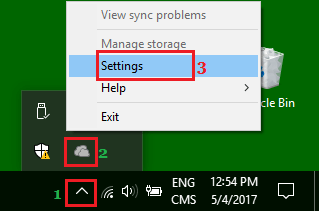
On the next screen, uncheck Start OneDrive automatically when I Sign in to Windows option and click on OK.
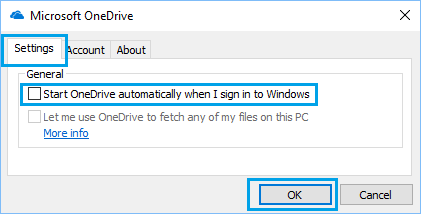
Next, click on App Tray (1) Icon > Right-click on OneDrive Icon (2) and click on Exit (3).
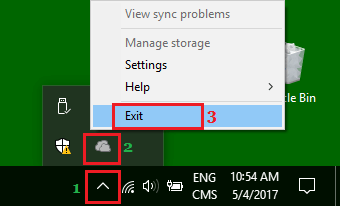
After this, you will no longer find OneDrive automatically starting up with the computer and remaining active in background.
2. Uninstall OneDrive
If you are using Google Drive, iCloud or any other Cloud Storage Service and do not want to use OneDrive, you can Uninstall OneDrive from your computer.
Go to Settings > select Apps in the left-pane and click on Apps & Features in the right-pane.
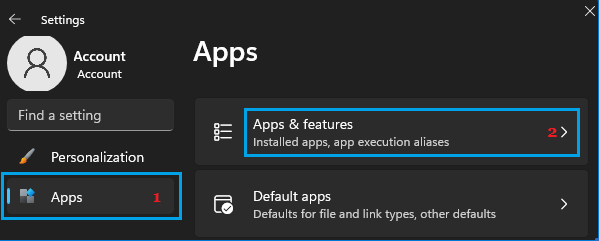
On Apps & Features screen, click on 3-dots menu icon next to OneDrive and select Uninstall option in the menu that appears
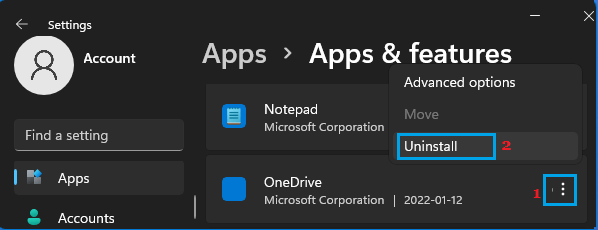
On the confirmation pop-up, click on Uninstall to confirm and wait for Windows to Uninstall OneDrive from the computer.
If you change your mind, you can always install OneDrive back on your computer from Microsoft Store and start using Microsoft’s Cloud Storage service.
3. Restart OneDrive
If you are using OneDrive and it is causing High CPU usage, the problem might simply be due to a stuck program or process.
Right click on the Start Button and click on Task Manager > On the Task Manager screen, right-click on Microsoft OneDrive Setup and click on End Task.
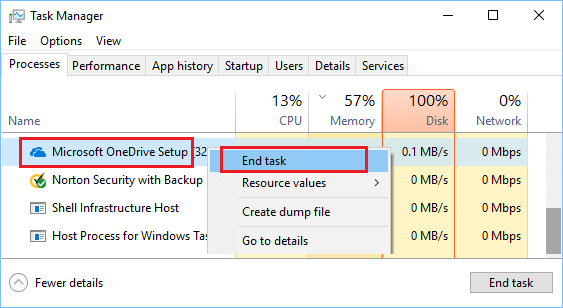
After this, Restart OneDrive and see if it is still causing High CPU Usage problem on your computer.
4. Reset OneDrive
If OneDrive is consistently using up 10 to 20% CPU on your computer, the problem can be fixed by Resetting OneDrive service.
Right-click on Start button and click on Run. Type %localappdata%\Microsoft\OneDrive\onedrive.exe /reset in the Run Command window and click on OK.
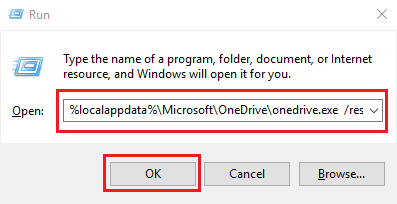
You should now see the OneDrive Icon on the Taskbar or System Tray disappearing and re-appearing after 30-60 seconds or more.
If OneDrive Icon does not re-appear, type %localappdata%\Microsoft\OneDrive\onedrive.exe in the Run Command window and click on OK.
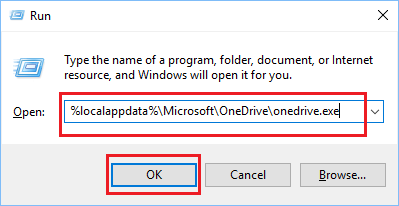
After this, monitor CPU Usage by OneDrive on your computer in the Task Manager.
5. Unlink OneDrive
Users have reported fixing OneDrive High CPU Usage problem by unlinking their OneDrive Account from OneDrive app and linking it back again.
Click on System Tray Icon > right-click on OneDrive Icon and select Settings in the menu that appears.
![]()
On OneDrive Settings screen, switch to Account tab and click on Unlink this PC link.
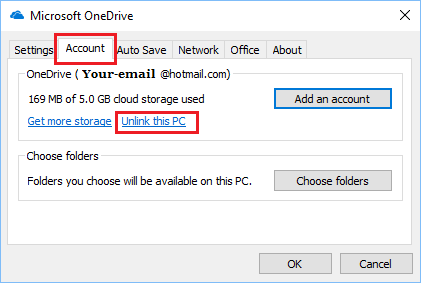
On the confirmation pop-up, click on Unlink Account button to confirm.
Restart the computer > open and login to OneDrive and see if it is still using up High amounts of CPU on your computer.
6. Delete OneDrive Setup Files
In certain cases, the problem is due to OneDrive constantly trying to complete File Operations that are failing due to non-English characters in Account Usernames or in the File Profile Paths.
Open File Explorer > click on the View Tab and make sure Hidden items is selected.
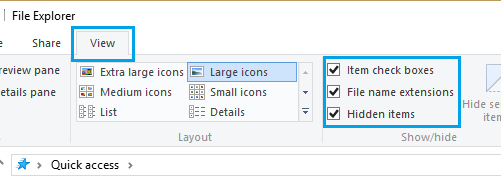
Next, navigate to C:\Users\Admin\AppData\Local\Microsoft\OneDrive\setup\logs > Scroll down to bottom and delete userTelemetryCache.otc and userTelemetryCache.otc.session files.
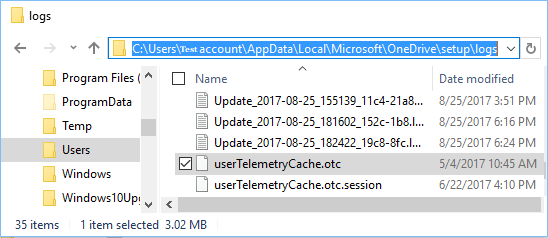
After deleting the files go to C:\Users\Admin\AppData\Local\Microsoft\OneDrive and double-click on OneDrive.exe file.
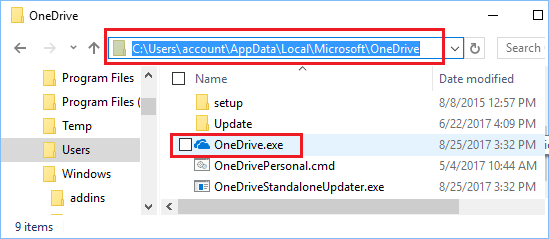
After this, you should find CPU usage by OneDrive being drastically reduced on your computer.
6. Switch OFF Diagnostic Data & Tailored Experiences
If above solutions did not help, Disable Telemetry services on the computer and see if this helps in fixing the problem.
Go to Settings > select Privacy & Security in the left-pane. In the right-pane, scroll down and click on Diagnostics & Feedback Card.
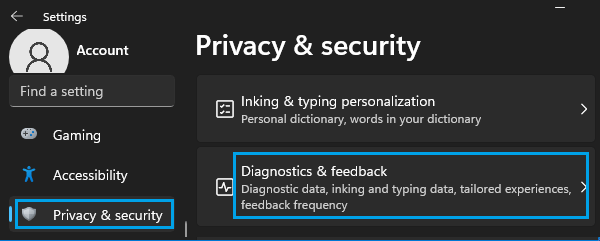
On the next screen, disable Diagnostic data, Improve inking & typing and Tailored experiences.
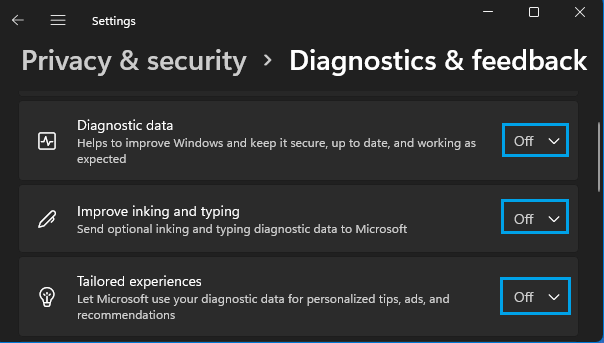
While this last fix is not exactly related to OneDrive, users have reported reduced CPU Usage, when these options are disabled.