If Photos are not appearing in received Text Messages on iPhone, the most likely reason for this issue is due to the MMS messaging feature not being enabled on your device.
However, this problem can also occur in iMessages sent by Apple device users due to a glitch in the Messages App, poor network connectivity, Apple ID not being recognized by iCloud servers and Network related issues.
Photos Not Appearing in Text Messages on iPhone
In most cases, the problem of photos, pictures or images not appearing in Text Messages can be fixed using the following troubleshooting issues.
1. Check Network Strength
Unlike plain text messages, a good network connection is required to receive and display photos attached to messages on your iPhone.
Hence, take a look at top-left corner of the screen and make sure that the network strength on your iPhone is good enough to receive photos.
![]()
If the reception is poor, see if moving to another place improves reception. If not, you will have to wait for the reception to improve.
2. Enable MMS Messaging
As mentioned above, the most common reason for iPhone not receiving Picture Messages from Android device users is due to MMS Messaging option not being enabled.
1. Open Settings > scroll down and tap on Messages.
2. On the Messages screen, move the toggle next to MMS Messaging to ON position.
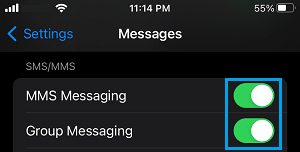
This ensures that iPhone is able to send Photos using the MMS Messaging system as used by the service providers.
3. Enable Cellular Data
If you are not connected to Wi-Fi, make sure that Cellular Data is enabled on your device.
1. Open Settings > tap on Cellular.
2. On the next screen, move the toggle next to Cellular Data to ON position.
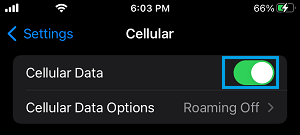
After enabling Cellular data, you should find photos appearing in Text Messages on your iPhone.
4. Restart iPhone
The problem could be due to a stuck messaging process, preventing iPhone from displaying photos.
1. Go to Settings > General > scroll down and tap on Shut Down.
2. On the next screen, use the Slider to Power OFF iPhone.

3. Wait for your iPhone to completely Power OFF > Wait for 30 seconds and restart your device by pressing the Power button.
5. Sign Out from Apple ID
Sometimes, the problem is due to your Apple ID not being recognized by Apple’s iCloud Servers.
1. Open Settings and tap on your Apple ID Name.
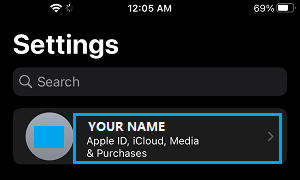
2. On the next screen, scroll down and tap on the Sign Out option.
3. On the pop-up, enter your Apple ID password and tap on Turn Off.
On the next pop-up, select/unselect the type of iCloud Data that you want to copy on your device and tap on Sign Out.
6. Reset Network Settings
If above steps did not help, note down the Password for your Wi-Fi Network and follow the steps below to Reset Network Settings on your device.
1. Go to Settings > General > Transfer or Reset iPhone > Reset.

2. On the pop-up, select Reset Network Settings option.

3. When prompted, enter your Lock Screen Password.
4. On the confirmation pop-up, tap on Reset Network Settings to confirm.
After the Reset process is completed, reconnect iPhone to Wi-Fi Network and try to send the picture message.