Users have reported being unable to Sign into Microsoft Teams due to error code CAA2000B. You should be able to fix this Teams Login issue using any of the following methods,
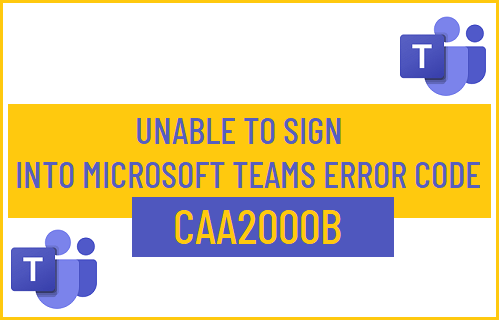
Unable to Sign into Microsoft Teams Error Code CAA2000B
In most cases, users have reported seeing an error message reading “Something went wrong – We weren’t able to register your device and add your account to Windows” message, while trying to login to MS Teams.
This problem could be due to Corrupted Teams Cache, Incorrect Time Zone or due to change in Internet or Network settings on your computer.
1. Check Date & Time Settings
Make sure your computer is showing the correct Date and Time and is allowed to Automatically Set Time and Time Zone.
1. Open Settings > click on Time & Language.
2. Select Date & Time in the left pane. In the right-pane, toggle on Set Time Automatically and Set Time Zone Automatically options.
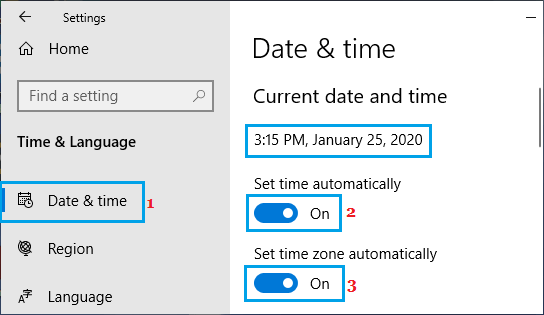
3. Make sure the Current Date and Time as displayed on this screen is correct.
2. Reset Internet Settings
Follow the steps below to Reset Internet Settings on your computer to default settings.
1. Type Internet Options in the search bar and click on Internet Options (Control Panel).
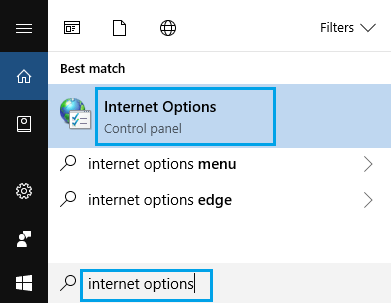
2. On Internet Options screen, switch to Advanced tab and click on the Reset… button located under Reset Internet Explorer Settings section.

3. On the next screen, select Delete Personal Settings option and click on the Reset button.

This will remove all the changes made on your computer and Reset Internet Settings to default settings.
3. Clear Teams Cache
The problem could be due to corrupted cache files preventing you from logging into Microsoft Teams.
1. Right-click on the Start button and click on Run.
2. In the Run Command window, type %appdata% and click on OK.
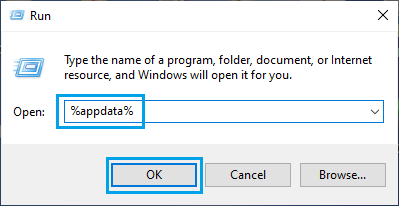
3. On the next screen, navigate to AppData\Roaming\Microsoft\Teams > open Teams Folder and delete all files in tmp, Cache and GPUCache Folders.
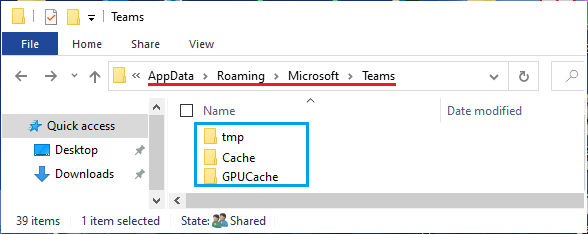
After these changes, you should find Microsoft Teams running faster and consuming less Memory and CPU on your computer.
4. Reset Network Settings
The problem could be due to a change in Network Settings on your computer.
1. Go to Settings > Network & Internet > scroll down in the right-pane and click on Network Reset.

2. On the Network Reset screen, click on Reset Now button.
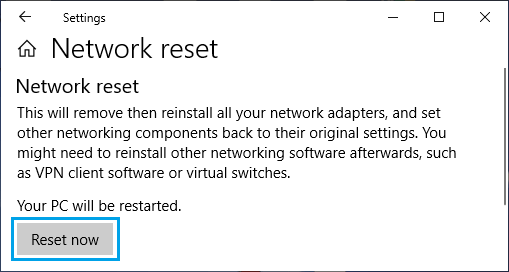
3. On the confirmation pop-up, select the Yes option to confirm.
After the computer restarts, click on the Network Icon in the Taskbar and join your Wi-Fi Network.
5. Reinstall Microsoft Teams
If above solutions did not help, the problem could be due to the installation of Microsoft Teams becoming faulty or corrupted on your computer.
1. Go to Settings > Apps > click on Microsoft Teams in the right-pane and select the Uninstall option.
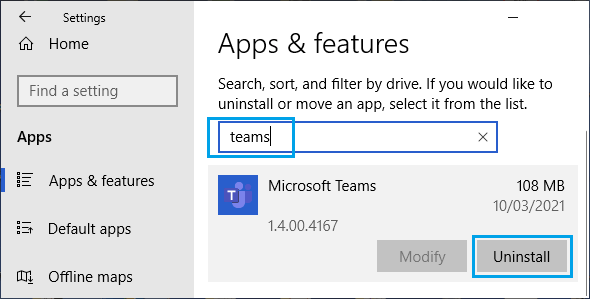
2. On the confirmation pop-up, click on Uninstall to confirm.
After Uninstalling Teams, download Microsoft Teams from Microsoft’s Official Download Page and install it back on your device.