The Flickr App for iOS allows you to Upload Photos and Videos from iPhone to your Flickr Account. You will find below the steps to Upload Photos to Flickr from iPhone or iPad.
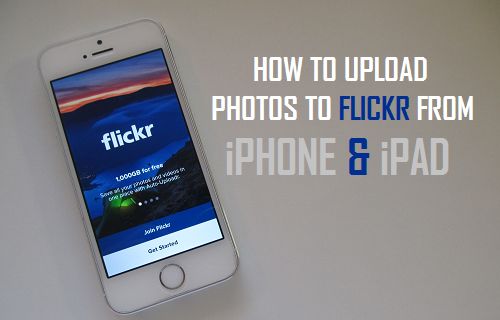
Upload Photos to Flickr From iPhone or iPad
Flickr is currently the most affordable Photo and Video hosting site, which is free to use and offers a whopping 1TB of free online storage.
You can upload, view and edit Photos on Flickr at anytime and anywhere on your iPhone and iPad.
Flickr allows you to have full control over whether the uploaded photos remain private, are shared with family & friends or shared with everyone online.
Depending on your preference, you can either choose to manually upload Photos to Flickr or enable the Auto-upload feature in Flickr to automatically upload Photos to Flickr.
All that is required to get started with Flickr is a Yahoo Account, which allows you to Sign-in directly into Flickr.
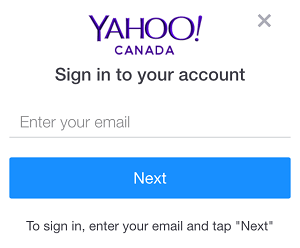
1. Manually Upload Photos to Flickr
Download and install the Flickr App on iPhone from the App store and follow the steps below to upload Photos from iPhone or iPad to your Account on Flickr.
1. Open the Photos App on your iPhone.
2. Open the Photo Album where the photos that you want to upload to Flickr are located.
3. Once you are in Photo Album, tap on the Select option, located at the top-right corner.
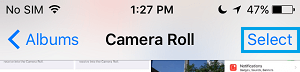
4. Select Photos that you want to upload by tapping on them or sliding your finger across to select multiple photos.
5. After selecting Photos, tap on the Share icon located at the bottom-left corner of your screen.
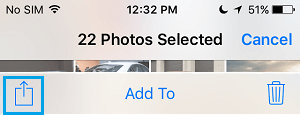
6. From the Share Menu that pops-up, tap on the Flickr icon.
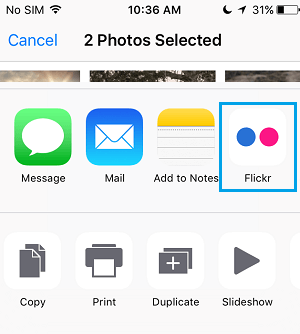
7. On the next screen, tap on the Open Lock icon located at the bottom left corner of your screen.
![]()
8. On the menu that appears, tap on Private in case you want to keep the photos locked to yourself.
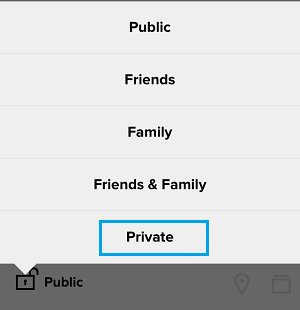
9. Type a title for the Photos and tap on the Upload option.
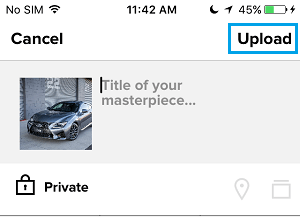
The selected Photos will be uploaded to your Flickr Account.
2. Auto Upload Photos to Flickr
As mentioned above, you can also set up your iPhone to Auto-upload photos directly to your Flickr Account.
1. Open the Flickr App on your iPhone and tap on the Gear icon, located at the top right corner of your screen.
![]()
2. On the menu that appears, tap on Auto-Uploadr option.
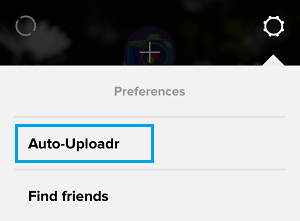
3. On the next screen, enable Auto-upload Photos option by moving the toggle to ON position.
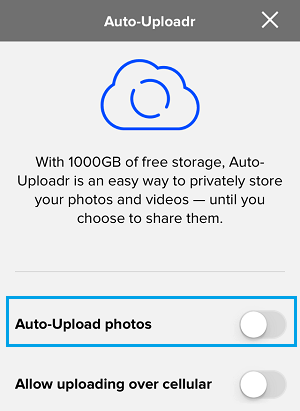
Make sure that Allow Uploading Over Cellular option is toggled off, in order to prevent iPhone from using your expensive cellular data for uploading photos to Flickr.