Google’s Chromecast Device can be used to project movies and videos media playing on your Laptop to the large screen of your Home Television.
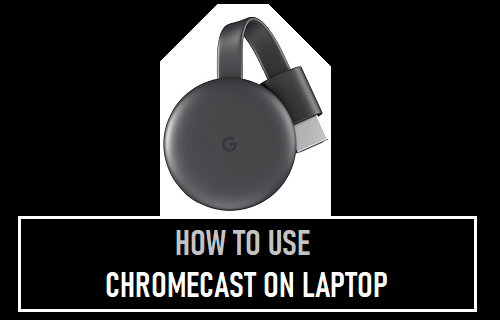
Use Chromecast On Laptop Computer
In order to use Chromecast on a Laptop computer, the first is to plug the Google’s Chromecast Device to TV and this task can be easily performed by using steps as provided below in this guide.
Once, the Chromecast device has been attached or plugged-in to the TV, the next step is complete setup the Chromecast device using Google Home App.
The setup process basically requires you to download Google Home App on an iPhone or Android Phone and follow the setup instructions as provided by the Home App.
Once the setup process is completed, the mobile device (Phone) and Home App are not necessarily required to Use Chromecast on a Windows Laptop or MacBook.
Step #1. Attach Chromecast Device to TV
As mentioned above, the first step is attach Chromecast Device to your Home Television.
1. Plug in the HDMI End of Google Chromecast Device into the HDMI Port of your Home TV and Plug the USB End of Chromecast to USB Power Adapter (See image below).

2. Next, use the Remote Control of your Home Television to change the Source Input of your TV to match the HDMI Port (HDMI 1, HDMI2….) into which the Chromecast device is plugged-in.

Note: On most Remote Controls you can change the Input Source by pressing Input or Source button.
Press the designated button on the Remote Control and make sure the Television display changes to the selected HDMI Port.
Step #2. Setup Chromecast Using Google Home App
After attaching Chromecast to TV, the next step is to Setup Chromecast Device using Google Home App on any Mobile Device (iPhone or Android Phone).
1. Download Google Home App on your mobile device.
If you are using iPhone, you can download Google Home App from the App Store. If you are using an Android Phone, you can download Home App from Google Play Store.
2. Once the Home App is downloaded, open Home App and accept is terms of use by tapping on the Accept option.
3. On the next screen, tap on Set up 1 device option.
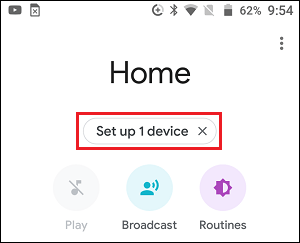
4. On Choose a Home screen, select Home and tap on Next.
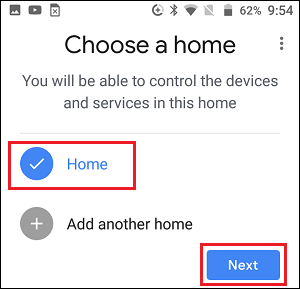
5. Wait for Google Home App to Locate your Chromecast device and tap on Yes to continue.
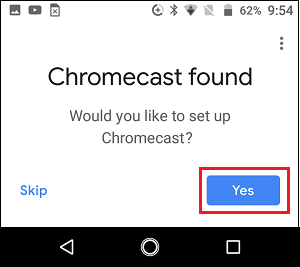
6. You should now see a Code on the screen of your TV and a Code on the screen of your mobile phone. Tap on Yes if you are able to see the Code on TV screen.
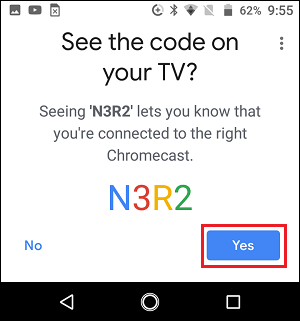
7. On the next screen, you can tap on either Yes, I’m in or No thanks to move to the next step.
8. Next, select a Location for your Chromecast Device and tap on Next.
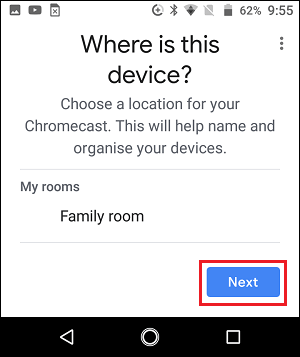
9. On the next screen, select your WiFi Network and tap on Next.
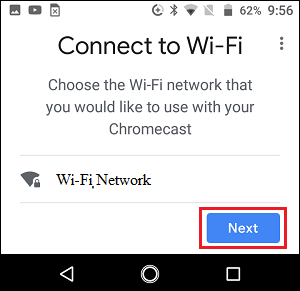
10. Finally, enter your Wi-Fi Network Password to complete the Setup process of your Chromecast device.
Step #3. Download & Install Google Chrome
Google’s Chromecast device works best with Google’s Chrome Browser. Hence, follow the steps below to download and install Google’s Chrome Browser on your Laptop mputer.
1. Open the default Edge browser on your Laptop or Desktop computer.
2. Go to Google Chrome’s website and download the latest version of Google Chrome browser on your computer.
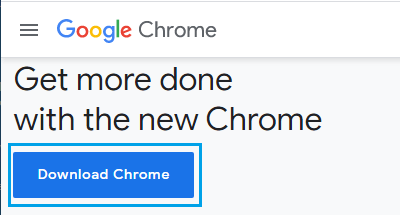
3. Select the location for ChromeSetup.exe file on your computer and click on Save.
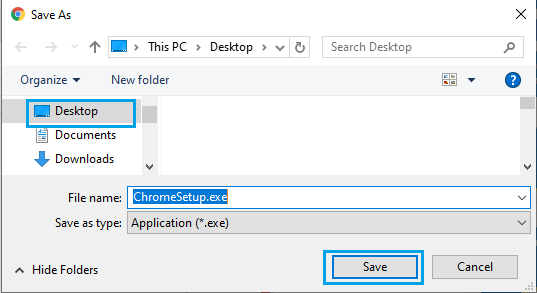
4. Double-click on the downloaded ChromeSetup.exe file.
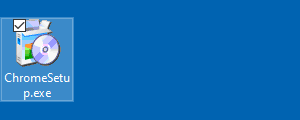
5. Wait for Google Chrome browser to be Installed on your computer.
Step #4. How to Use Chromecast on Laptop
Once Chromecast Device is setup, it can be used to project YouTube Videos, Netflix Movies and other media from your Laptop or Desktop computer to TV.
1. Open the Chrome Browser on your Laptop computer.
2. Click on 3-dots menu icon and select the Cast option in the drop-down menu.
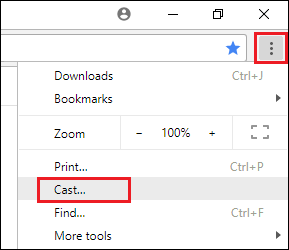
3. Play any YouTube Video or Netflix Movie on your computer and you will find it projecting on the large screen of your Home Television.
Alternately: You can first start playing the video or movie on your computer and click on the Cast Icon located at the top-right corner of your computer
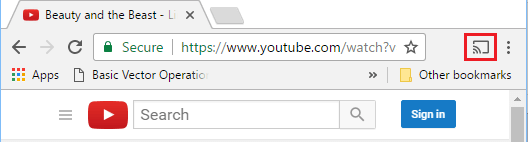
You will immediately see the Video/Movie playing on the large screen of your Home Television.