The easiest way to access a Windows computer from remote location is by using Remote Desktop App, which is available on all versions of Windows and makes it really easy to connect to Remote Computers.
If the “Remote Desktop App” is not available or if you had deleted the app from the computer, you can download the App from Windows Store for free.
Access Remote Computer Using RDP
In order to access Remote Computer using RDP, the first step is to make sure that the “Remote Desktop” feature has been enalbled on your computer.
The next step is to go to Settings > System > About and note down the Username and Password required to access your computer from a Remote Location.
After this, you can go ahead and follow the steps to Access Remote Computer using RDP and the steps to access Remote Computer using Mac, iPhone and Android Phone.
1. Access Computer from Remote Location
You can follow the steps below to Access Remote Computer using RDP.
1. Type Remote Desktop in the Search Bar and select Remote Desktop Connection App in the search results.
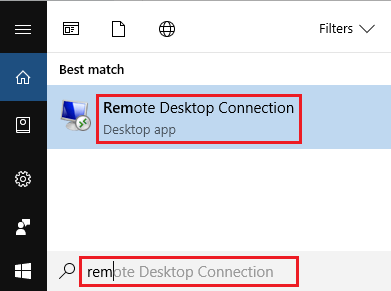
2. On the next screen, type Computer Name or IP Address of the computer that you want to access and click on Connect.
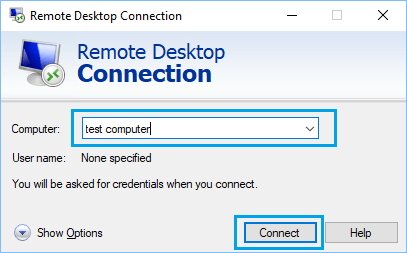
3. If prompted, enter the Username and Password for the Computer that you want to connect.
4. Next, you will see a security message, click on Connect Anyway to establish connection with the Remote Computer.
Apart from Remote Desktop App, there are many other Remote Desktop Clients, that can be used to access remote computers.
2. Access Computer from Remote Location Using Mac, iPhone or Android
You can also access your Windows computer from a remote location using a Mac, iPhone or Android Phone.
1. Download & Install Remote Desktop App from the App Store (iPhone or Mac) or from Google Play Store (Android).
2. Open Remote Desktop App and click on Add PC button.
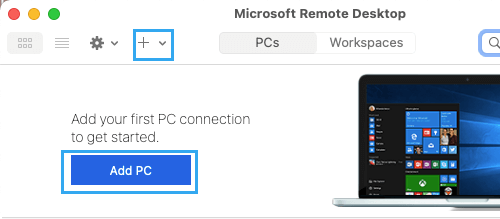
Note: You can also click on the + button and select Add PC option in the drop-down menu.
3. On the next screen, type PC Name, and click on Add.
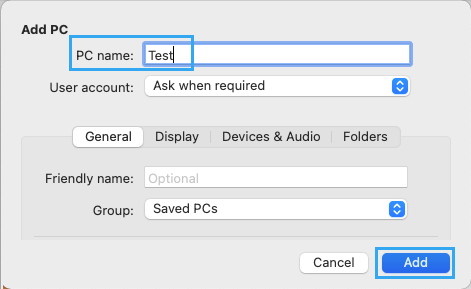
4. On the next screen, double-click on the Remote Desktop icon to start an RDP connection.
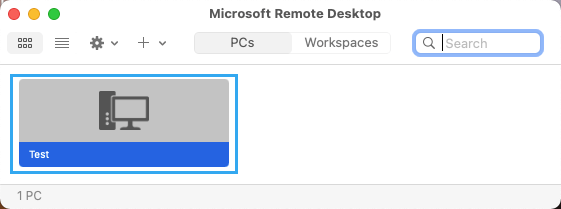
Note:You may be prompted to enter User Name and Password of the Remote Desktop User Account.
In some cases, you may see a certificate related warning. If this happens, click on Continue or Show Certificate and select Always Trust option to establish connection with the Remote computer.