While the default option on a MacBook is to automatically go into sleep mode after a reasonable period of inactivity, it is also possible to stop your Mac from going to sleep.
However, you need to be aware that the default auto-sleep setting on a MacBook is designed to save power and is also useful in preventing unauthorized access to Mac, while you are away from your device.
The period of inactivity after which the Mac automatically goes into sleep mode is 2 minutes while on battery and 10 minutes when the Mac is plugged into a direct power supply source.
Stop Mac from Automatically Sleeping
While it is not uncommon for users to find the need to increase the time or duration after which Mac goes to sleep, it is very rare for anyone to find the need to stop Mac from automatically going to sleep.
This is especially true, considering the fact that the power saving auto-sleep feature on Mac is automatically turned OFF, while you are watching movies or videos.
Steps to Prevent Mac from Going into Sleep Mode
If required, you can prevent your MacBook from automatically going into sleep mode using the following steps.
1. Click on Apple Logo in the top-menu bar and select System Settings in the drop-down menu.

2. On the System Preferences screen, click on Energy Saver Icon.
3. On Energy Saver Screen, switch to Power Adapter tab and move the slider beside Turn Display off After all the way to the right to Never position.
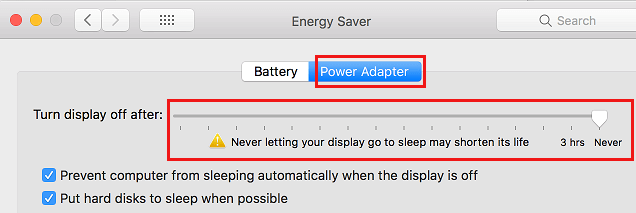
This ensures that your MacBook will never go to sleep, when it is running on direct power.
If required, you can switch to Battery tab and move the slider next to “Turn display off after” to Never position.
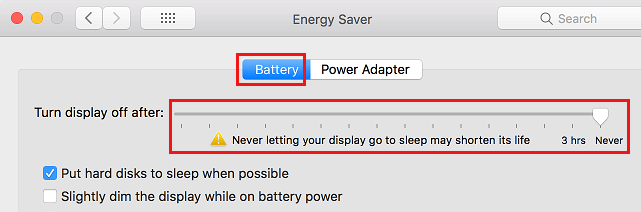
However, you need to be aware that selecting “Never” or a Longer duration for sleep mode can have an adverse impact on the Battery Life of your MacBook.