While AirPods are designed to readily connect to Apple Devices and work flawlessly, it is not uncommon to find cases of AirPods not connecting to MacBook, Mac Mini or iMac. You can find below the troubleshooting steps to fix this problem.
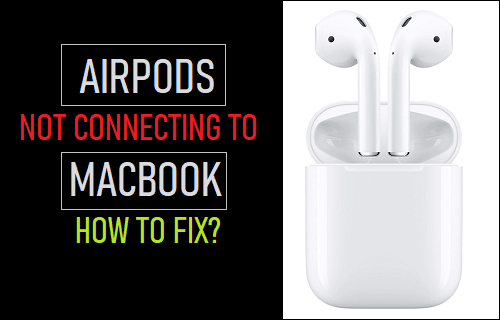
AirPods Not Connecting to MacBook
According to Apple, AirPods should automatically connect to all Apple Devices using the same Apple ID. However, this process can sometimes run into problems, due to your Apple ID not being recognized due to minor iCloud glitches.
Other reasons for AirPods not connecting or syncing with a MacBook could be due to AirPods being low on power, Bluetooth being switched OFF, Incorrect Audio Settings, macOS version being incompatible with AirPods and other reasons.
1. Make Sure AirPods Are Sufficiently Charged
As mentioned above, the problem of AirPods not connecting to Mac might be simply due to AirPods being out of power. If this is the case, make sure AirPods are sufficiently charged, before connecting them to MacBook.
2. Restart MacBook
Sometimes, the problem is due to stuck programs and processes interfering with proper functioning of Audio devices on your MacBook. This can be easily fixed by Restarting the MacBook.
Click on Apple Logo in top-menu bar and select the Restart option. After the computer Restarts, try to connect AirPods again.
3. Make Sure Bluetooth is Turned ON
Click on Bluetooth Icon located in the top-menu bar (top-right corner) and switch on Bluetooth (if it is OFF).
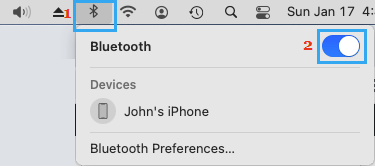
If you do not see Bluetooth Icon in top-menu bar, click on Apple Logo in top menu-bar > System Preferences > Bluetooth and click on Turn Bluetooth On option.
![]()
Note: Make sure that you also check Show Bluetooth in menu bar option.
4. Install Updates on Mac
Certain features on MacBook can get stuck or temporarily stop working, whenever there is an Update waiting to be installed on the computer.
Hence, click on Apple Logo in top-menu bar > System Preferences > Software Update and install Updates (if available).
5. Switch Bluetooth OFF/ON
Click on Bluetooth Icon in top-menu bar and move the toggle next to Bluetooth to OFF position.
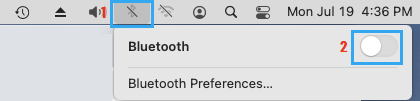
After 30 seconds, enable Bluetooth again by moving the toggle to ON position.
6. Manually Connect AirPods to Mac
Click on Apple Logo in top menu-bar > System Preferences > Bluetooth > click on the Connect button, located next to your AirPods.
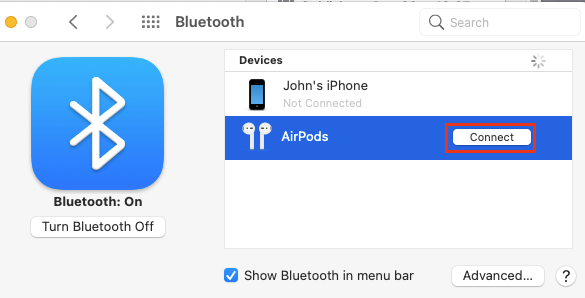
Wait for AirPods to finish connecting and once they are connected, you should be able to start using them.
7. Select AirPods as Output Device
Another common reason for AirPods not connecting or not working on Mac is due to AirPods not being selected as the output device on your MacBook.
Click on Apple logo in the top menu bar > select System Preferences in the drop-down menu. On the next screen, click on the Sound option.
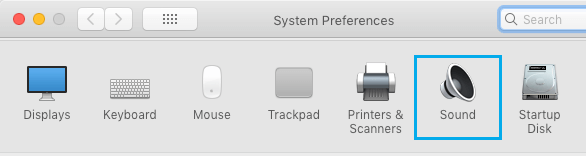
On the Sound screen, switch to Output Tab and select your AirPods.
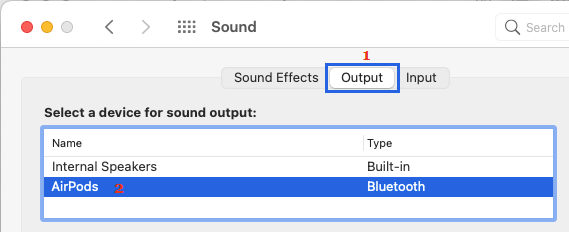
8. Remove AirPods & Reconnect
Click on Apple Logo in top-menu bar > System Preferences > Bluetooth > On the next screen, right-click on AirPods and select the Remove option.
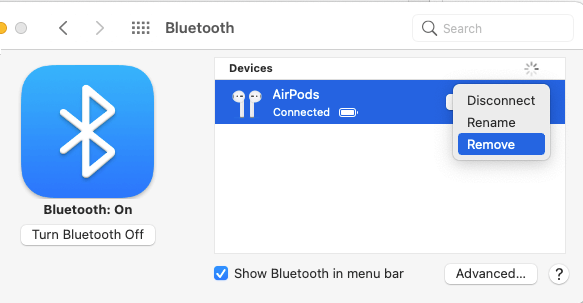
On the confirmation pop-up, click on the Remove option to confirm. After 60 seconds, place AirPods in the Charging case and press the Pairing button located at the back of AirPods case.
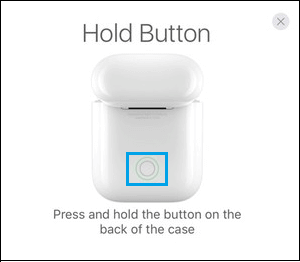
Once AirPods are discovered by Mac, click on the Connect button.
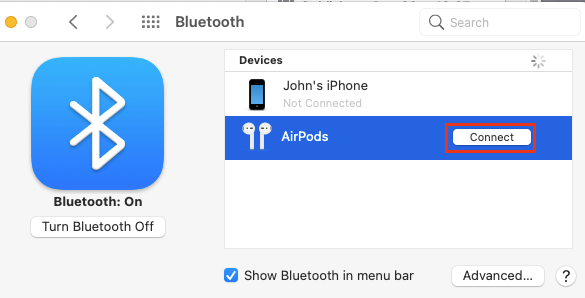
Wait for AirPods to finish connecting and once they are connected, you should be able to start using them again.
9. Reset AirPods
Place AirPods in their Charging case and close the lid. Wait for 60 seconds, and open the Lid of the Charging case.
After this, click on Apple Logo > System Preferences > Bluetooth > right-click on AirPods and select the Remove option.
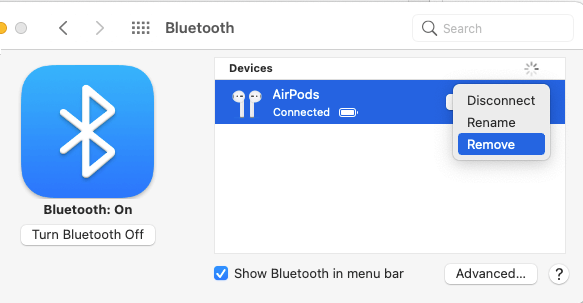
On the confirmation pop-up, click on the Remove option to confirm.
With the Charging Case Lid open, press and hold the Setup button, located at the back of the case, until the status light flashes amber, then white.
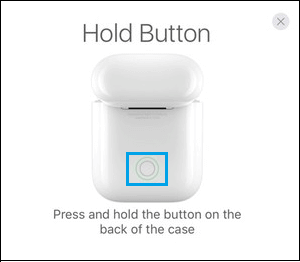
After this, click on Apple icon > System Preferences > Bluetooth and click on the Connect button to reconnect AirPods.
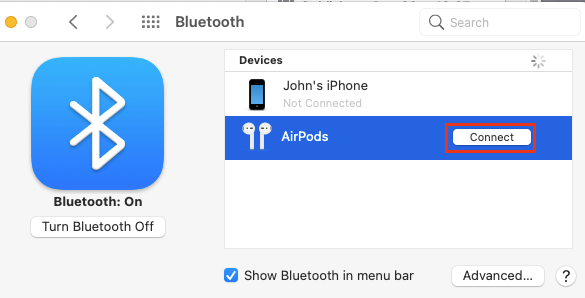
Wait for AirPods to finish connecting and once they are connected, you should be able to use them.