If you are finding it difficult to locate the Mouse Pointer on your computer, you may need to change the Size and Color of the Mouse Pointer on your Windows computer.
The problem in locating the Cursor or Mouse Pointer becomes more pronounced if the LCD monitor is set to a high resolution.
Apart from this, the default pointer size and color on a Windows computer may not be suitable for people with vision problems.
Hence, both Windows 11/10 computers provide the option to change the Size and Color of the Mouse Pointer to suit your own visual requirements.
Change Mouse Pointer Size and Color in Windows 11/10
You can find below the steps to change Mouse Pointer Size and Color on both Windows 11 and Windows 10 computers.
1. Change Mouse Pointer Size in Windows 11
If you feel that the size of the Mouse Pointer is small or large, you can increase or decrease the size of mouse pointer to suit your own requirements.
1. Open Settings > select Accessibility in the left-pane and click on Mouse pointer & touch in the right-pane.
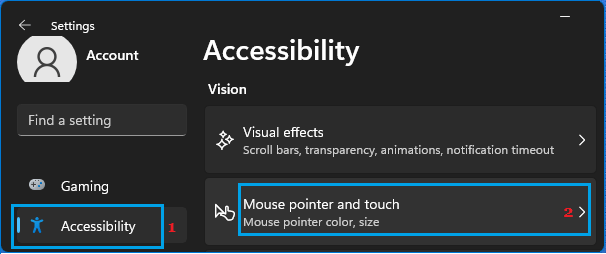
2. On the next screen, use the Slider to increase or decrease the size of Mouse Pointer.
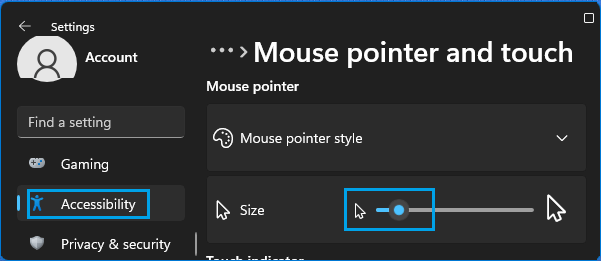
After this, try to use the Mouse and you will be able to see the change in Mouse Pointer Size.
2. Change Mouse Pointer Color in Windows 11
You can change the colour of the cursor or mouse pointer to make it prominent and easier to spot on the screen of your computer.
1. Open Settings > click on Accessibility > Mouse Pointer & Touch in the right-pane.
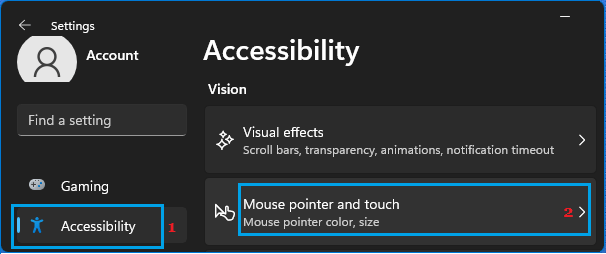
2. On the next screen, you can select from White, Black, Inverted or Custom Color options.
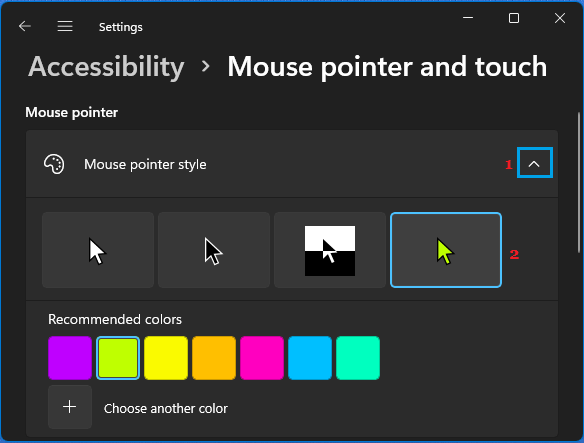
If you select the Custom option, you can select from any of the Recommended colors or click on Choose another color option to select other colors.
3. Change Cursor Thickness in Windows 10
If you are using Windows 10, you can follow the steps below to change Cursor Thickness on your computer.
1. Open Settings > click on Ease of Access Icon.
2. On the next screen, select Cursor & Pointer in the left pane. In the right-pane, you will be able to change Cursor Thickness by moving the slider to right.
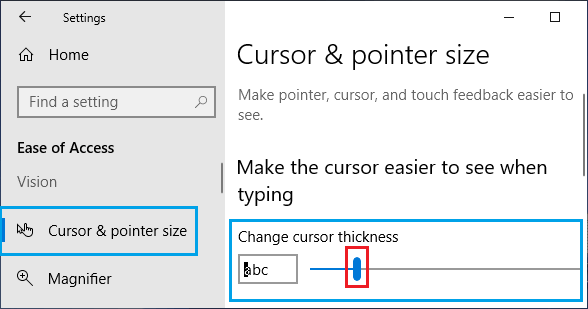
When you move the slider to right, you will see the Cursor thickening or enlarging on letters abc located to the left of the slider.
4. Change Mouse Pointer Size and Color in Windows 10
If you are having problems seeing the default white mouse pointer, you can change the size and color of the cursor using the following steps.
1. Open Settings > click on Ease of Access Icon.
2. On the next screen, click on Cursor & Pointer in the left pane. In the right pane, you will see the options to “Change Pointer Size” and “Change Pointer Colour”.
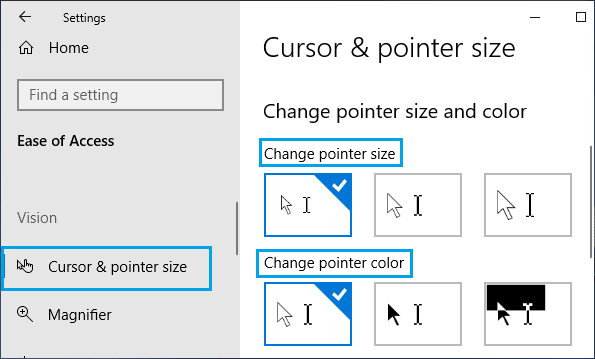
Change Pointer Size: You can choose from 3 pointer sizes by clicking on the boxes.
Change Pointer Colour: The first option is the default pointer colour (which is white), choosing the middle option makes your mouse pointer solid black in colour.
Clicking on the 3rd option makes the mouse pointer black in colour and it will automatically become white in colour, whenever you move the cursor on black objects.