Clearing the clipboard on Mac frees up memory and prevents confidential or sensitive data from being exposed. You can find below the steps to Clear Clipboard on Mac.
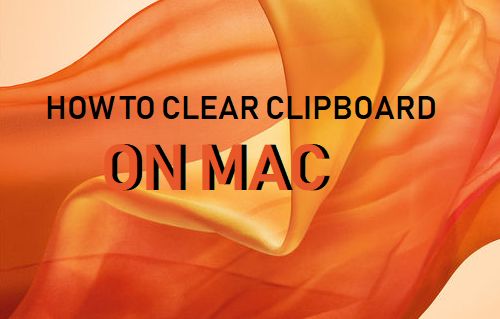
Clear Clipboard On Mac
When you Copy or Cut anything on Mac, the data remains always available in the clipboard, even after you paste the data.
If the clipboard contains a large amount of data or a high resolution image, it consumes RAM which can potentially slow down your browsing speed on Mac.
Another problem with clipboard storing last copied data is that sensitive or confidential information can remain accessible in the clipboard.
Luckily, the clipboard on Mac can only hold one thing at a time and this allows you to quickly clear sensitive or personal information from clipboard by copying something else.
When you copy a small textual data, it overwrites all the existing data stored in the clipboard, freeing up RAM and speeding up browsing speed.
If required, you can also completely clear the content of your clipboard by restarting Mac or using Terminal to clear Clipboard.
1. Clear Clipboard on Mac Using Data Replacement
Follow the steps below to replace the existing clipboard data with small textual data.
1. Open a Text Document and type a single Letter or single Word (for example type letter “C” or the word “Clear”).
2. Using your Mouse, select the Word that you just typed and press Command+C keys on the keyboard of your Mac.
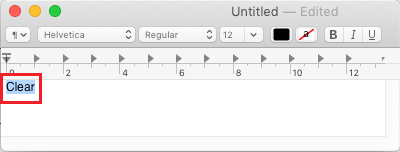
This will copy the word “Clear” into Clipboard and replace whatever Data was previously stored in the Clipboard.
You can confirm whether or not your personal data in clipboard has been erased and replaced by the word “clear” by pressing Command+V keys.
Note: Instead of opening text document, you can copy a single letter or word from any website.
2. Completely Clear Clipboard Using Terminal
As mentioned above, you can also completely clear the clipboard on Mac by restarting your computer or by using the terminal.
In the example below, we will be taking a look at what is currently stored in the Clipboard and using the Terminal to completely clear the Clipboard on Mac.
1. Click on any empty space on the desktop screen of your Mac and this will bring up the Finder Menu.
2. Click on the Edit tab in Finder Menu and then click on Show Clipboard.
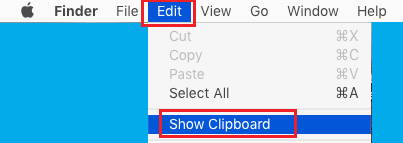
This will open the Clipboard window and you will be able to see the data currently stored in Clipboard.
3. Now, click on the Go tab and click on Utilities option in the drop down menu.
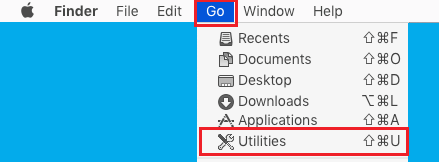
4. On the next screen, click on the Terminal Icon.
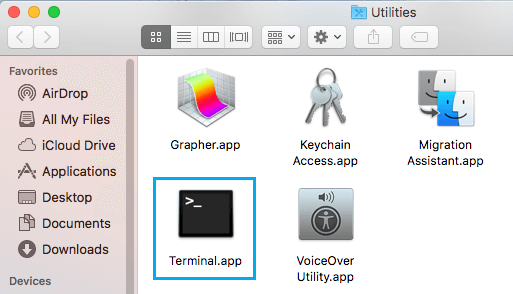
5. In the terminal window, type pbcopy < /dev/null and press the Enter key on the keyboard of your Mac.
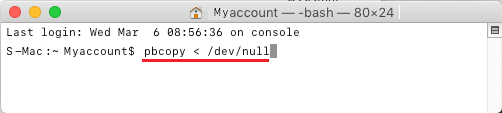
After this, take a look at the open Clipboard Window, you will find that it has been completely cleared and there is no data in the Clipboard window.