The Safari browser on iPhone allows you to create Bookmarks Folders and add web pages to it. You can find below the steps to Create Bookmarks Folder in Safari browser on iPhone.
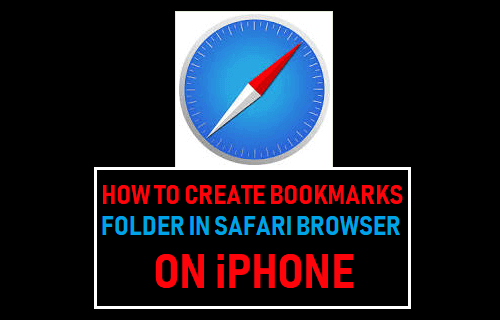
Create Bookmarks Folder in Safari Browser on iPhone
As you keep bookmarking web pages in Safari browser, it will become difficult for you to quickly find a particular Bookmark that you are interested in.
This issue can be fixed by creating Bookmarks Folders in Safari browser and saving Bookmarks to these Folders.
Saving Bookmarks to appropriately named Bookmarks Folder in Safari browser on iPhone will make it easy for you to find and quickly revisit web pages later on.
So let us go ahead and take a look at the steps to create Safari Bookmarks Folder and add Bookmarks to Bookmarks Folder on iPhone.
1. Create New Bookmarks Folder in Safari Browser
Follow the steps below to create a New Bookmarks Folder in the Safari browser on your iPhone.
1. Open the Safari browser on your iPhone and tap on Bookmarks icon located in bottom-menu.
![]()
2. On the Bookmarks screen, tap on the Edit option (bottom-right corner).
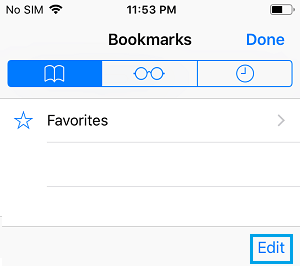
3. Next, tap on New Folder option that appears to create a new Safari Bookmarks Folder on your iPhone.
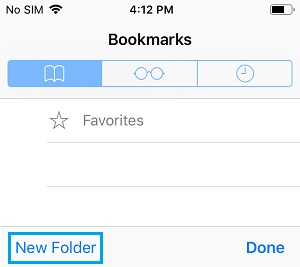
4. On the next screen, type a Name for your Bookmarks Folder and tap on Done in the keyboard.
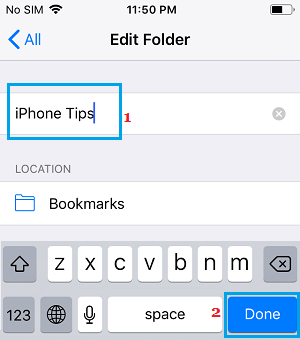
5. You will now see the New Folder on Bookmarks screen, tap on Done to save the changes.
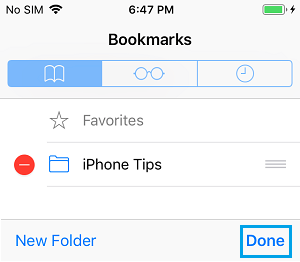
2. Save Bookmarks to Bookmarks Folder
You can follow the steps below to save webpages to the Bookmarks Folder that you created in the above steps.
1. Open the Safari browser on your iPhone and visit the web page that you want to Bookmark.
2. Once the web page loads, long-press on the Bookmark icon located in bottom-menu and select Add Bookmark option in the menu that appears.
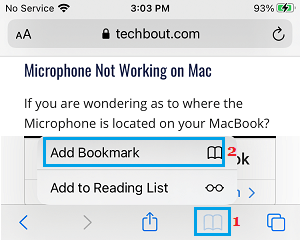
3. On the next screen, open Favorites > select the Bookmarks Folder into which you want to place the Bookmark and tap on Save.
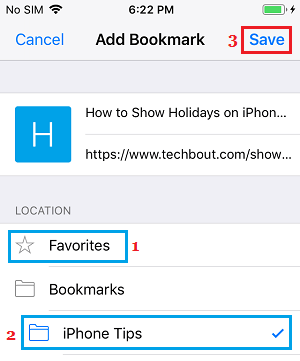
The Bookmark will be saved to the selected Bookmarks Folder in Safari and you will be able to revisit the web page at any time on your iPhone.
3. Delete Bookmarks from Bookmarks Folder in Safari Browser
At any time, you can re-arrange and delete Bookmarks from the Safari Bookmarks Folder on your iPhone.
1. Open Safari Browser on iPhone and tap on Bookmarks icon located in the bottom menu.
![]()
2. On the next screen, open the Bookmarks Folder by tapping on it.
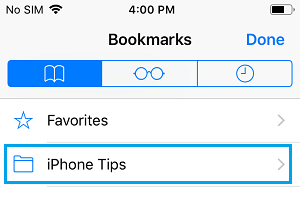
3. Once the Bookmarks Folder is open, tap on the Edit option.
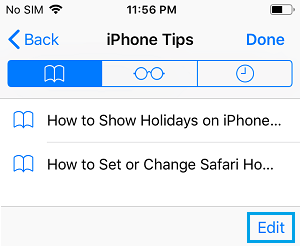
4. Next, tap on the Red circle next to the Bookmark that you want to remove from Bookmarks Folder on your iPhone.
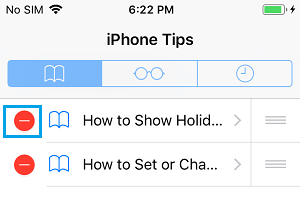
5. Tap on Delete and Done to save the changes.
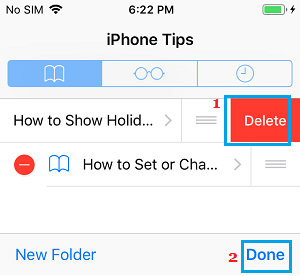
The selected Bookmark will be removed from the Bookmarks Folder on your iPhone.