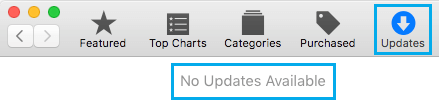Enabling Automatic MacOS Sierra updates on Mac is a good way of ensuring that your device is always up to date with the latest security and software updates.
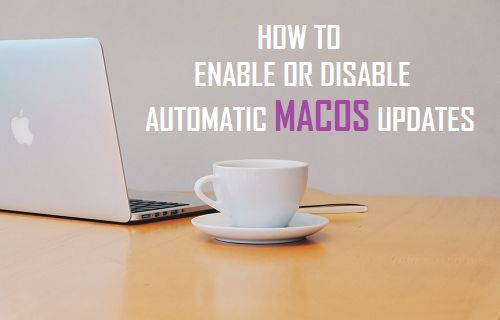
You will find below the steps to Enable Automatic MacOS updates on your Mac and also the steps to disable Automatic MacOS updates, in case you do not like your Mac being busy downloading updates in the background.
Enable Automatic MacOS Updates
Follow the steps below to set up your Mac to Automatically download MacOS updates from the App Store.
1. Click on the Apple Icon located in the top menu bar on your Mac (See image below).
![]()
2. From the drop-down menu, click on System Preferences… (See image above)
3. On the System Preferences Screen, click on the App Store logo.
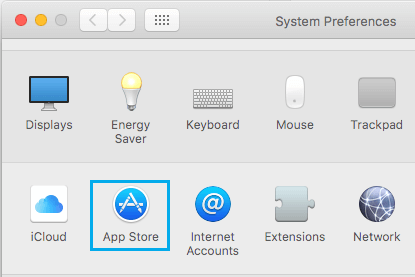
4. On the App Store screen, select the option for “Download newly available updates in the background” by checking the little box next to this option (See image below).
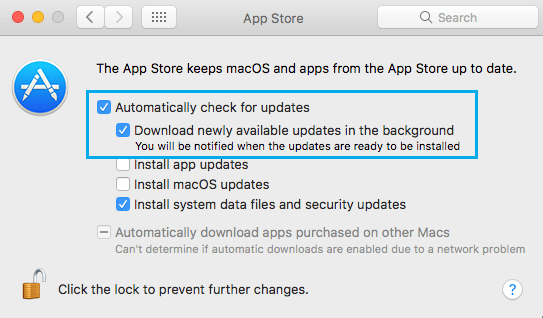
Note: You may have to click on the Lock icon and enter your Admin User Name and Password to make this change.
With this setting, your Mac will Automatically download the available Updates in the background. Once the updates are downloaded, your Mac will notify you that the updates are ready to be installed.
All that you need to do is click on the Install button on the notification popup to install the update on your device.
Disable Automatic MacOS Updates
Some users prefer to disable Automatic MacOS updates, in order to prevent the possibility of their Mac from being busy downloading updates or using up bandwidth and system resources while they are in the middle of getting something important done.
Also, there are users who believe in checking for updates manually on the App Store and downloading only major or security related updates.
Whatever maybe the reason, it is easy to disable Automatic Background Updates on your Mac by following the steps below.
1. Click on the Apple Icon located in the top menu bar on your Mac.
![]()
2. From the drop-down Menu, click on System Preferences…(See image above)
3. On the System Preferences screen, click on the App store logo.
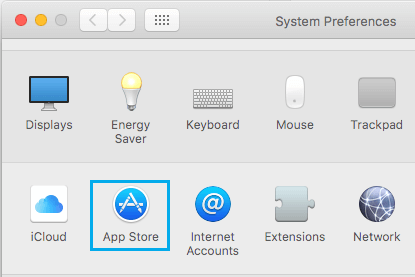
4. On the App Store screen, Un-check the option for “Download newly available updates in the background.”
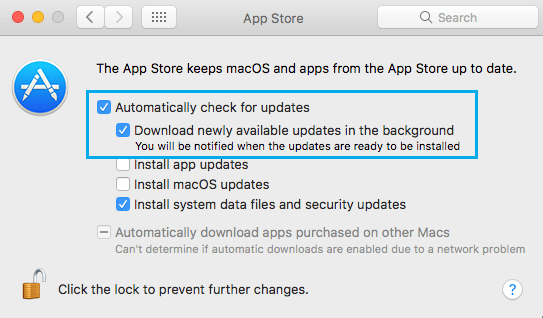
Note: You may have to click on the Lock icon and enter your Admin User Name and Password to make this change.
Manually Check for MacOS Updates
In case you do not like Auto updates and have disabled Automatic MacOS Updates on your Mac, it is important that you get into the habit of manually checking for updates on a weekly basis.
There is a danger that you might fall behind and miss critical security updates, app and MacOS updates in case you do not make it a point to manually check for updates on a regular basis.
Luckily, checking for updates manually on the App Store is easy.
1. Click on the Apple Menu icon in the top Menu Bar on your Mac.
2. From the drop down, click on App Store option.
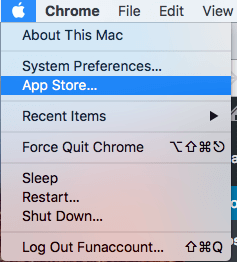
3. Once you are on the App Store, click on the Updates option from the top-menu.
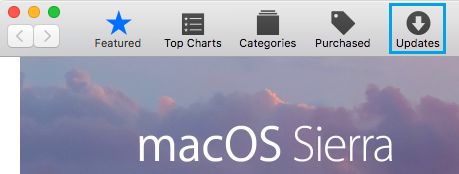
4. You will find the updates ready for download, in case they are available or you will see the Message “No Updates Available”.