While the popular messaging system WhatsApp is specifically designed for mobile devices, WhatsApp also provides the option to use its popular messaging system on a MacBook.
This can be done by using WhatsApp Web, which is basically a browser-based application that provides instant access to your WhatsApp Messages on a computer.
Apart from this, you can also get WhatsApp on Mac by downloading and installing the desktop version of WhatsApp on your computer from the App Store or directly from WhatsApp’s download page.
1. Use WhatsApp Web on Mac
All that is required to use WhatsApp Web on a MacBook is to go to WhatsApp’s dedicated WhatsApp web page and scan a QR code using the rear-camera of your mobile device.
WhatsApp web basically provides access to your WhatsApp mobile account on a computer. Hence, this method can be used, only if you already have a WhatsApp account on a mobile device.
1. Open WhatsApp on your iPhone and tap on the Settings tab in bottom-menu.
![]()
2. On the Settings screen, select Linked Devices option.
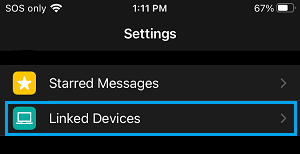
3. On Linked Devices screen, tap on Link a Device option.
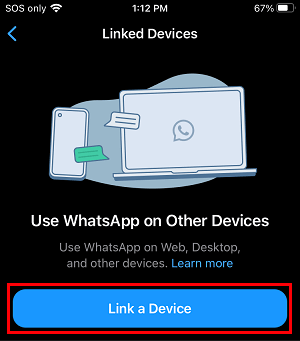
4. Next, open the Safari browser on your Mac and go to Web.Whatsapp.com, where you will see a QR Code with instructions to scan the QR Code.
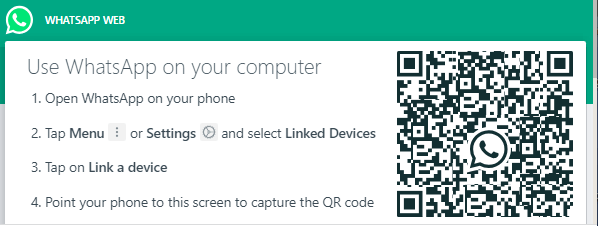
5. Scan the QR Code using the rear camera of your iPhone and you will immediately see your WhatsApp Messages on the large screen of your Mac.
2. Use WhatsApp Desktop on Mac
As mentioned above, you can also get WhatsApp on Mac by downloading and installing the desktop version of WhatsApp on your computer.
1. Open the App Store on your Mac and download WhatsApp Desktop.
2. Once the App is downloaded, open the App and follow the instructions, until you see the QR Code.
3. Next, open WhatsApp on your iPhone > Go to Settings > Linked Devices > Link a Device and scan the QR Code.
4. Once the QR Code is scanned, you will see all your WhatsApp messaging appearing on the screen of your Mac.
Any messages that you send or reply from your Mac will be immediately reflected on your iPhone and vice versa in real-time.
However, this happens only if your iPhone or mobile device is placed near the MacBook and connected to WhatsApp via Wi-Fi or Cellular network.
If your phone is not connected, Messages that you send from the computer will be put on hold and you won’t be able to receive new messages.
Advantages of Using WhatsApp on Mac
The advantage of using WhatsApp on a computer is that it allows you to type faster and makes it really easy to attach files, photos and videos located on your computer to WhatsApp messages.
Also, the large storage capacity of your computer allows you to download as many photos and videos that you want to the hard disk of your computer.