The AutoFill feature in Google Chrome allows you to save Email Address, Phone Number, Shipping Address, Payment Method and Passwords for any website. You can find below the steps to Enable or Disable Chrome Autofill on Android Phone.
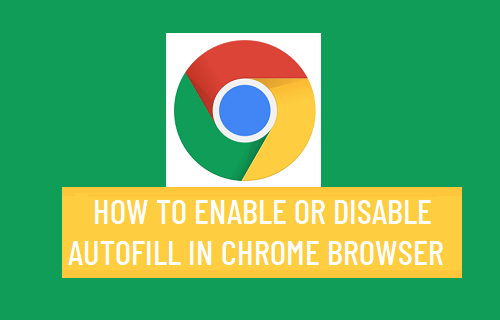
Enable or Disable Chrome Autofill on Android Phone or Tablet
The advantage of Enabling Autofill in Chrome browser is that it allows you to automatically login to your Favorite websites and fill online forms using saved Passwords, Payment Methods and Shipping Address.
When Chrome AutoFill is enabled, the browser will automatically prompt you to Save Password to Chrome browser, whenever you enter a password on any website.
If you accept to Save Password, Google Chrome browser will be able to automatically sign-in to the website using the stored password, whenever you revisit the same website.
Similarly, you can choose to save Payment Methods, Email Addresses, Phone Numbers and Shipping Address to Chrome browser.
Save Passwords to Google Chrome on Android Phone
Enabling Save Passwords option allows Google Chrome to save Passwords and login to websites using your stored credentials.
1. Open Chrome App > tap on 3-dots menu icon > select Settings in drop-down menu.

2. On the Settings screen, tap on Passwords.
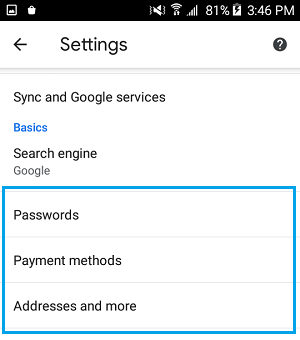
3. On the next screen, enable Save Passwords option and check Auto Sign-in.
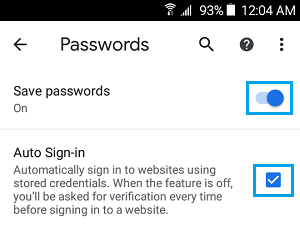
This will make Google Chrome browser to prompt you to save Passwords and use your Saved Credentials to automatically login to your favorite websites.
Save Payment Methods to Google Chrome on Android Phone
1. Open Chrome App > tap on 3-dots menu icon > select Settings in drop-down menu.
2. On the Settings screen, tap on Payment Methods.
3. On the next screen, enable Save and fill Payment methods option and tap on +Add Card.
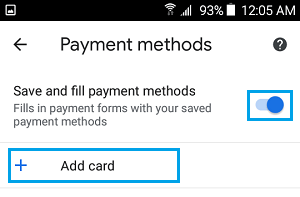
4. On the next screen, enter your Credit Card Details.
Save Addresses to Google Chrome on Android Phone
This option allows Google Chrome browser to save your Telephone Number, Shipping Address and use this information to automatically fill forms.
1. Open Chrome App > tap on 3-dots menu icon > select Settings in drop-down menu.
2. On the Settings screen, tap on Payment Methods.
3. On the next screen, enable Save and fill Payment addresses option and tap on +Add address option.
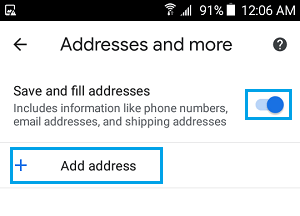
4. On the next screen, you can enter your Phone Number, Email Address and Shipping Address.
Disable Chrome AutoFill on Android Phone
At any time, you can easily disable Chrome Autofill feature and remove your Data from browser Cache.
1. Open Chrome App > tap on 3-dots menu icon > select Settings in drop-down menu.

2. On the Settings screen, tap on Passwords.
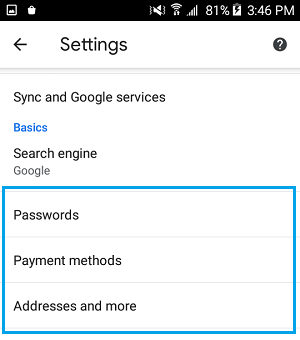
3. On the next scree, disable Save Passwords option and uncheck Auto Sign-in option.
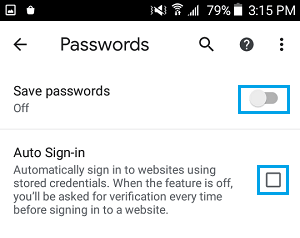
4. Tap on the Back Arrow > Tap on Payment Methods > Disable Save and fill payment methods.
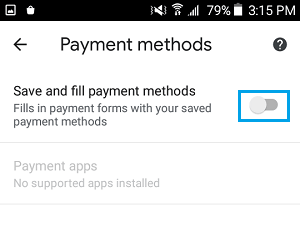
5. Tap back again > Disable Save and fill Addresses option.
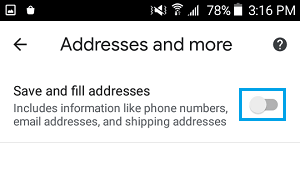
Clear Saved Passwords and Autofill Form Data in Chrome browser
If you had previously Enabled AutoFill, you can easily erase Saved Passwords and other AutoFill Form data Chrome browser.
1. Open Chrome App > tap on 3-dots menu icon > select Settings in drop-down menu.

2. From the Settings screen, go to Privacy and tap on Clear browsing data option.
3. On the next screen, click on Advanced tab, select All Time as the Time Range, check Saved Passwords, AutoFill Form Data boxes and click on the Clear data button.
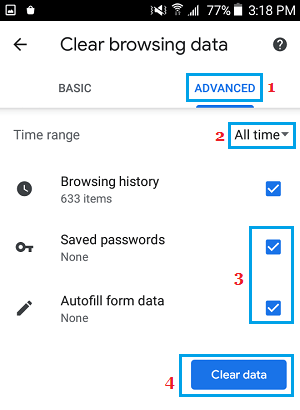
This should clear all your Saved Password and AutoFill Data from Chrome browser.
Note: It is recommended that you revisit Password, Payment methods and Addresses sections of Chrome Settings to confirm that your AutoFill data has been removed.