You may have come across websites prompting you to allow or enable cookies in Internet Explorer. Similarly, you may want to disable cookies in Internet Explorer for certain websites that you do not trust.
Hence, Internet Explorer provides the option to enable and disable cookies for all websites and also the option to enable/disable cookies for specific websites on your computer.
Before going ahead with the steps to disable cookies, you need to be aware that certain websites can prevent you from accessing their full functionality, when cookies are disabled in the web browser installed on your computer.
A good example of this is banking and government websites, which specifically request users to enable cookies in order to access login and other pages.
1. Enable Cookies in Internet Explorer
Follow the steps below to enable cookies in Internet Explorer for all websites on your computer.
1. Open the Internet Explorer browser on your computer.
2. Click on the Gear-shaped Settings icon and select Internet options in the drop-down menu.
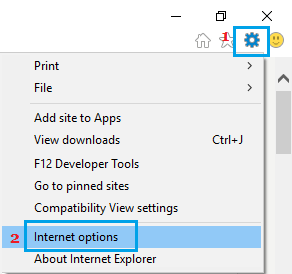
3. On the next screen, switch to Privacy tab and click on the Advanced button, located under the “Settings” section.
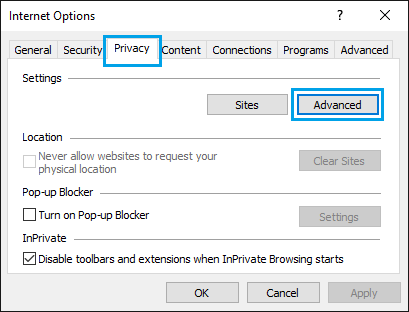
4. On Advanced Settings screen, select or check the Accept option for both First-party and Third-party cookies.
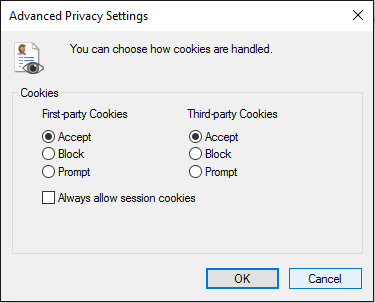
5. Make sure that you click on OK to save this setting for the Internet Explorer browser on your computer.
2. Disable Cookies in Internet Explorer
Follow the steps below to disable cookies in Internet Explorer browser for all websites on your computer.
1. Open the Internet Explorer browser on your computer.
2. Click on the Gear-shaped Settings icon and select Internet options in the drop-down menu.
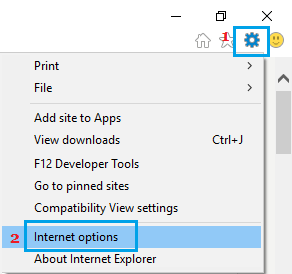
3. On the next screen, switch to Privacy tab and click on the Advanced button, located under the “Settings” section.
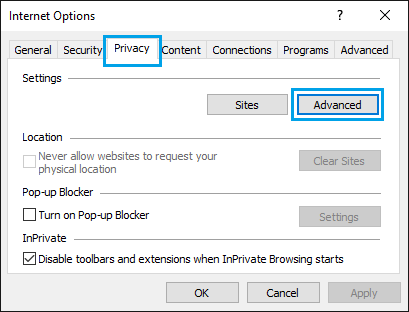
5. On the next windows select Block for both First-party and Third-party Cookies.
4. On Advanced Settings screen, select or check the Block option for both First-party and Third-party cookies.
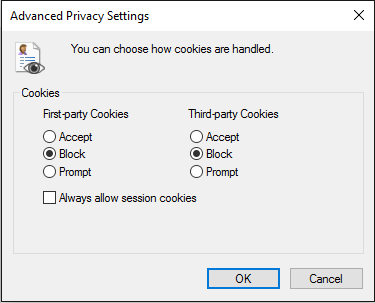
5. Make sure you click on OK to save this setting for Internet Explorer browser on your computer.
Note: Disabling cookies for all sites will interfere with your browsing experience and you may not be able to access all functions on websites using cookies.
3. Enable Cookies for Specific Websites in Internet Explorer
You might want to only allow cookies for sites that you trust. This way your computer will be safe.
1. Open the Internet Explorer browser on your computer.
2. Click on the Gear-shaped Settings icon and select Internet options in the drop-down menu.
3. On the next screen, switch to Privacy tab and click on the Advanced button, located under the “Settings” section.
4. On the next screen, enter the full URL of the website for which you want to allow cookies and click on the Allow button.
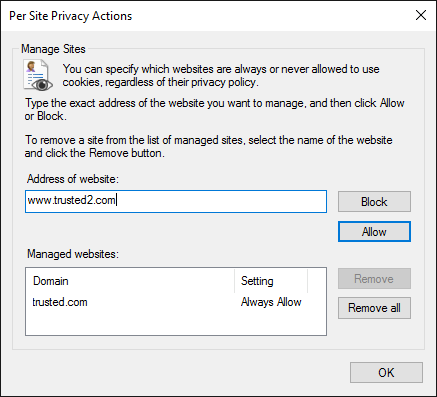
5. Similarly, you can enter other websites that you trust and want to allow cookies and click on OK to save this setting.
4. Disable Cookies for Specific Websites on Internet Explorer
Similarly, you can disable cookies for selected or specific websites in Internet Explorer on your computer.
1. Open the Internet Explorer browser on your computer.
2. Click on the Gear-shaped Settings icon and select Internet options in the drop-down menu.
3. On the next screen, switch to Privacy tab and click on the Advanced button, located under the “Settings” section.
4. On the next screen, enter the full URL of the website for which you want to block cookies and click on the Block button.
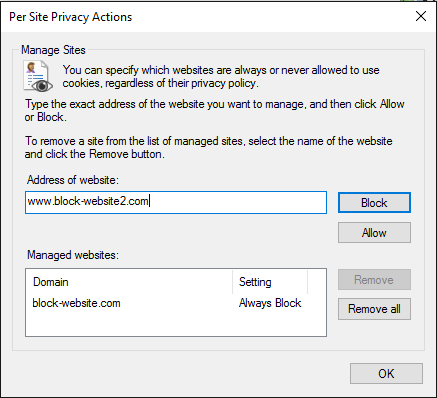
5. Similarly, you can enter other websites that you trust and want to allow cookies and click on OK to save this setting.