All devices connected to Internet on a Home or Office Networks are identified by their unique IP Addresses. You can find below different methods to Find Your IP Address on Windows 10/11 computer.
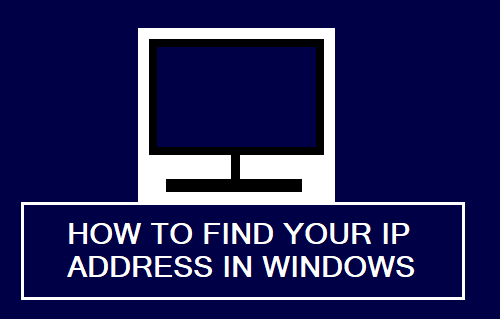
Find Your IP Address in Windows
In a typical Network setup, the Modem/Router unit connects to internet its own External IP Address and other devices connect to Modem/Router using their individual Private IP Addresses.
The External IP Address of the Modem as assigned by the ISP (Internet Service Provider) is visible to other devices on the internet.
The Internal or Private IP Address for your Computer, Phone and other devices that connect to internet is assigned by the Router and this can only be seen by other devices on the same Network.
1. Find Your IP Address Using Network Icon
The easiest way to find the IP Address of a Windows computer is by going to the Network propeties screen on your computer.
1. Double click on the Network Icon in the taskbar.
![]()
2. On the next screen, scroll down and you will see your IP Address listed next to IPv4 entry.
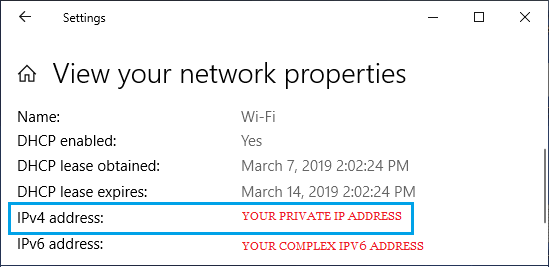
2. Find Your IP Address Using Command Prompt
Another easy way to find your IP Address is by running ipconfig command on your Windows computer.
1. Type Command Prompt in the Search bar, right-click on Command Prompt in the search results and select on Run as Administrator option.

2. On the Command Prompt screen, type ipconfig and press the Enter key.
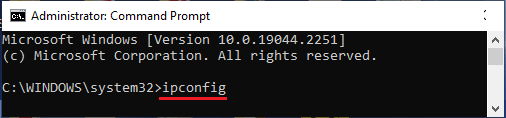
3. Once the command is executed, scroll down to Wi-Fi or Ethernet section (as applicable) and you will find your IP Address listed next to IPV4 Address entry.
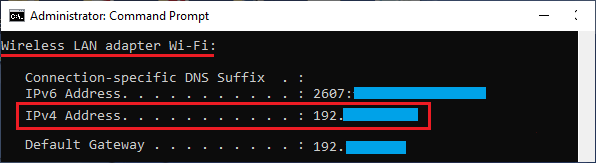
The IP Address of your Router will be listed next to Default Gateway entry.
3. Find Your IP Address Using Settings
If you like using Settings, you can follow the steps below to find your IP Addresses on Windows 11/10 computer.
1. Go to Settings > Network and Internet > click on Properties for the active Network (WiFi or Ethernet) on your computer.
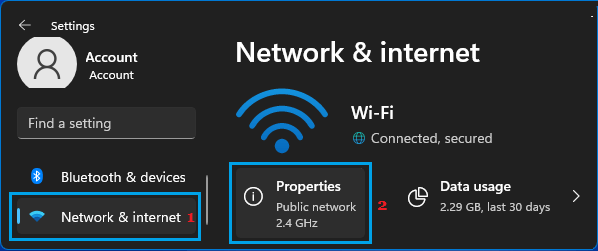
2. On the next screen, you will be able to see your IP Address next to IPV4 Address entry.
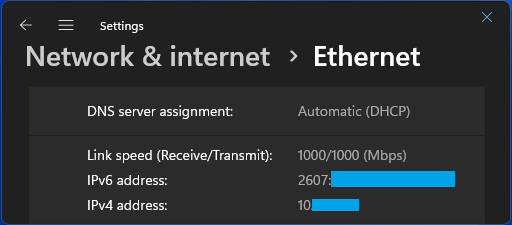
Windows 10: Go to Settings > Network and Internet > select Status in left-pane. In the right-pane, click on Properties button for the active Network on your computer.
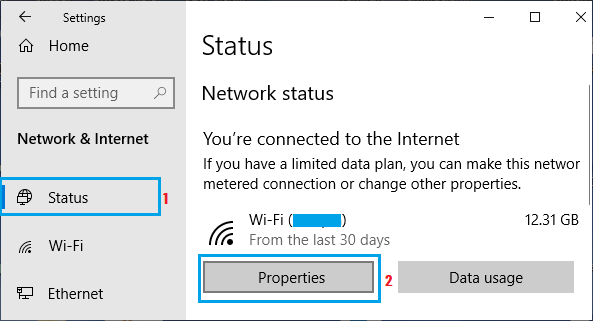
On Network Properties screen, you will see your IP Address listed next to iPv4 address entry.
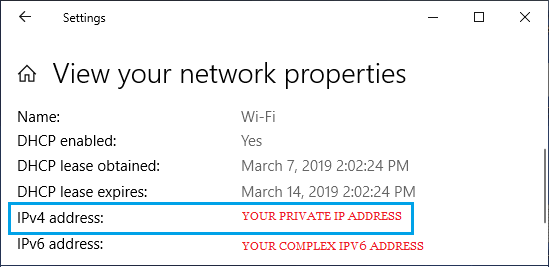
In Addition to the usual 4 string IPV4 address, you will also see your IPV6 IP Address, which will be in the form of a complex combination of letters and numbers.