While most websites are getting away from Flash, there are still certain websites that feature Flash Videos and you may feel like watching them. Hence, we are providing below the steps to fix the problem of Flash Videos not Playing on Mac in Safari and Chrome Browsers.
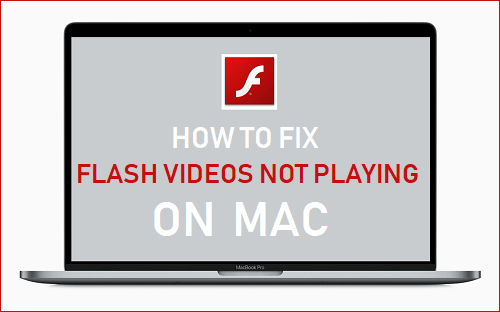
Flash Videos Not Playing on Mac
The problem of Flash Videos not playing on Mac is related to macOS not being readily compatible with Adobe Flash Player and it can be fixed by tweaking certain browser settings to make Flash Videos run on Mac.
In general, you should be able to fix the problem of Flash Videos not playing on Mac using the following methods.
- Install Adobe Flash Player
- Enable Flash in Web browser
- Enable JavaScript in Web browser
- Disable Popup Blocking
- Clear Browser Cache
- Uninstall/Reinstall Adobe Flash Player
Note: YouTube does not use Flash and you should not have any problem Playing YouTube Videos on Mac using either Safari or Chrome Browsers.
If there is problem playing YouTube Videos, make sure that you have the latest version of Safari and Chrome Browsers installed on your Mac.
1. Install Adobe Flash Player on Mac
In order to be able to play Flash Videos, you will need to download and Install the latest version of Adobe Flash Player on your Mac.
In case you haven’t done this, you can download and Install Adobe Flash Player by going to Adobe’s official Flash Player Page.
Note: Make sure you install Flash Player from Adobe’s official website and not from any other website.
2. Enable Flash in Safari/Chrome Browser
Even after installing Adobe Flash Player, you may still find Flash Videos not playing on Mac. This is due to the default setting in Safari, which only allows Flash to be enabled on a site-by-site basis.
This can be fixed by going to Safari Preferences screen and enabling Flash Player Player in the Plug-ins section.
Click on Safari tab in the top menu bar of Mac and click on Preferences. Next, click on Websites and make sure that Adobe Flash Player Plugin is selected for the website (See image below).
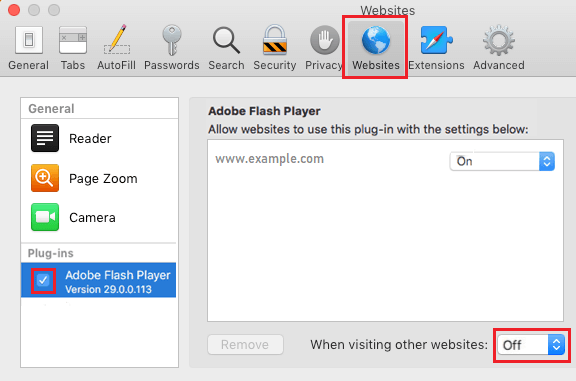
At the bottom right corner, you will see the option to enable Flash when visiting other websites. For security reasons, it is recommended that you stick to the default option of enabling Flash on a Site-by-site basis.
In case of Chrome browser, you can enable Flash Player support by going to “Privacy and Security” section in Chrome Advanced Settings.
Click on 3-dots menu icon located at top right corner and click on Settings. Scroll down and click on Advanced. Scroll down again and click on Content Settings option located in “Privacy and Security” section.
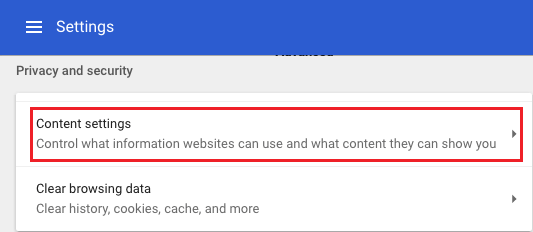
Next, click on Flash and toggle ON the option for Ask First (recommended).
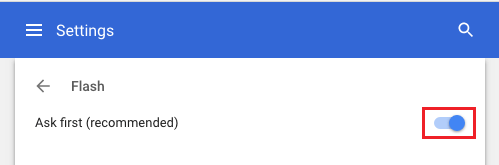
3. Enable Javascript in Safari and Chrome
In order to play Flash Videos, you also need JavaScript to be enabled in the web browser. Hence, make sure that JavaScript is enabled in Safari or Chrome Browser on your Mac.
Click on Safari tab in top menu bar of Mac and click on Preferences. Next, click on the Security tab and check Enable Javascript option.
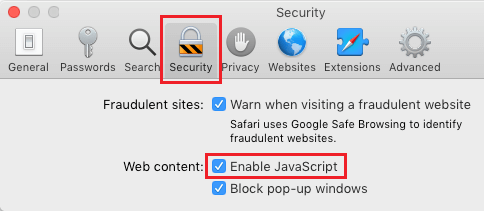
In case of Chrome browser, click on 3-dots menu icon located at the top-right corner and click on Settings. Scroll down and click on Advanced. Next, scroll down to “Privacy and Security” section and click on Content Settings.
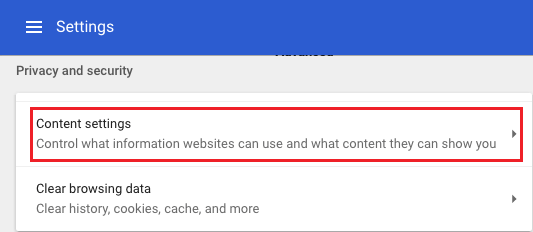
On the next screen, click on JavaScript and toggle ON the option for Allowed (Recommended).
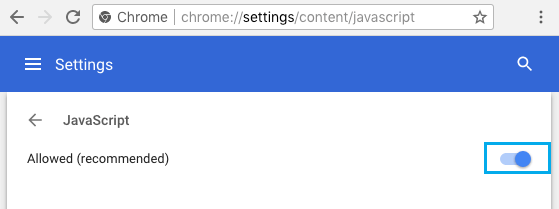
4. Disable Popup Blocking in Safari/Chrome
Certain websites won’t allow you to play videos, unless you disable the option to block Popups in your web browser. You can try to disable popup blocking for that particular website and see if you are able to play Videos.
In Safari, you can disable Popup blocking by going to Security Section of Safari Preferences screen.
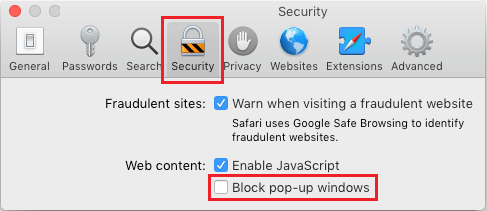
In Chrome, you can either toggle ON the option for Blocked (recommended) under Popups section or enable Popups for a particular website by adding the website to Allow list in Popups section.
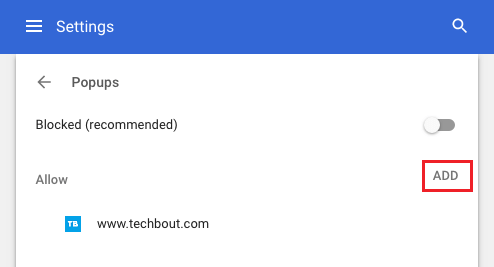
Note: In above image, popups are allowed only for website mentioned in “Allow” section and disabled for All other websites.
5. Clear Browser Cache
If the Videos are still not working, it is likely that your web browser is loading old cached pages, instead of downloading the latest ones.
To clear Cache in Chrome, click on the 3-dots menu icon > More Tools and then click on Clear Browsing Data option.
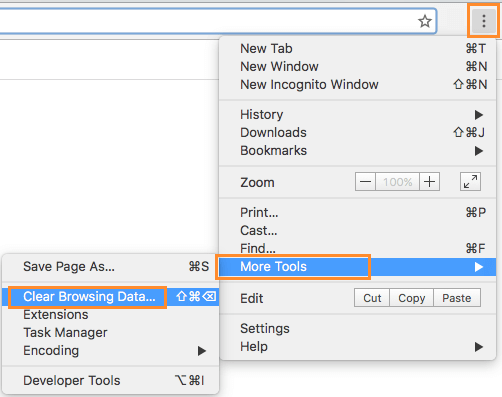
On the next screen, make sure that “Cached images and files” are checked and click on Clear Data button.
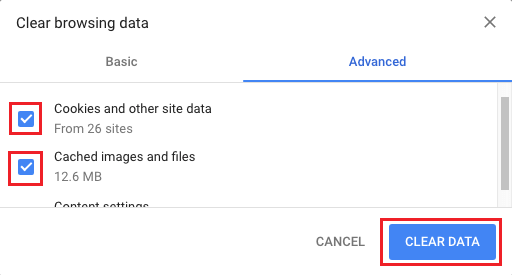
To clear Cache on Safari browser, you can take a look at this article: How to Clear Safari Browser Cache on Mac.
6. Uninstall/Reinstall Adobe Flash Player
This fix can work if the version of Adobe Flash Player as installed on your Mac has become corrupted or outdated.
Download Flash Player Uninstaller for Mac from Adobe’s official website and follow the instructions to uninstall Flash Player on your Mac.
After removing Flash Player, Restart your Mac and download/install the latest version of Adobe Flash Player from Adobe’s official website.