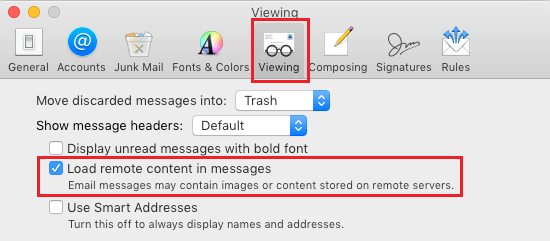The problem of images not showing up in email clients like Microsoft Outlook, Gmail and Apple Mail is usually due to display of images in email messages being disabled in your email account.
Before going ahead with the steps to enable display of images in Email Messages, you need to be aware that the option to prevent images being displayed in Email messages is designed to protect your Email Account from spam.
Since, it is possible to include images fetched from remote servers in email messages, spammers make use of this feature to get a feedback on whether or not someone has opened the email.
This feedback helps spammers to identify which email addresses are real and which ones are not, allowing them to target real email addresses with spam messages.
Hence, most email programs prevent images from automatically being downloaded in email messages and also provide the option to totally prevent images from being displayed in Email messages.
1. Images Not Showing in Gmail
If images are not showing in Gmail, make sure that the option to display images in Email is selected in your Gmail account.
1. Login to your Gmail Account on a Windows computer or Mac.
2. Once you are logged-in, click on the Gear icon located at top-right corner and click on See All Settings option in the drop-down menu.
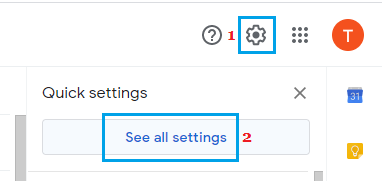
3. On the Settings screen, switch to General tab, scroll down to “Images” section and select Always display external images option.
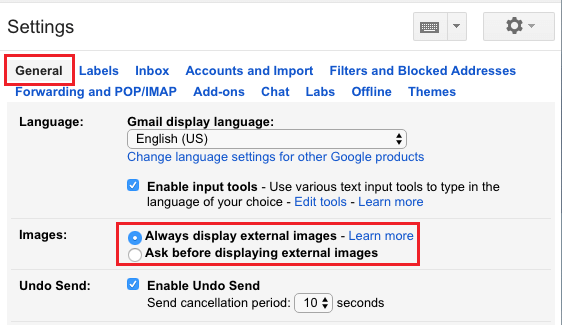
4. Scroll down to bottom of the page and click on the Save button to save this setting for images in your Email Account.
Note: Even if you choose “Always display external images” option, Gmail will still scan your emails and may choose not to automatically download images, if it suspects that they are coming from untrusted or suspicious sources.
2. Images Not Showing in Outlook Mail
If images are not showing in Outlook Mail, make sure that the option to show attachments and pictures is seleted in your Email account.
1. Login to your Outlook Mail Account on a Windows computer or Mac.
2. Once you are logged-in, click on the Gear Icon and select Options in the drop-down menu.
![]()
3. On the Options screen, select Filters and reporting tab under “Junk email” section in the left-pane and select Show Attachments, Pictures and Links from Senders with good reputations option in the right-pane.
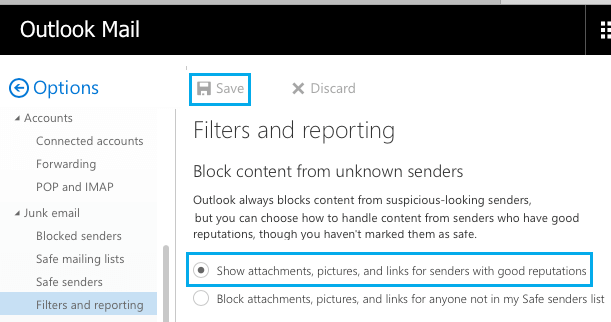
4. Click on Save to preserve this setting in your Email Account.
3. Images Not Showing in Microsoft Outlook 2007
Follow the steps below to fix the problem of Images not showing in Microsoft Outlook 2007.
1. Open Microsoft Outlook > click on Tools tab in the top-menu bar and then click on Trust Center in the drop-down menu.
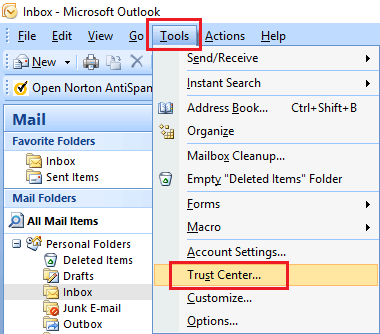
2. On the Trust Center screen, click on Automatic Downloads in the side-menu and uncheck the little box next to “Don’t download pictures automatically in HTML e-mail messages”
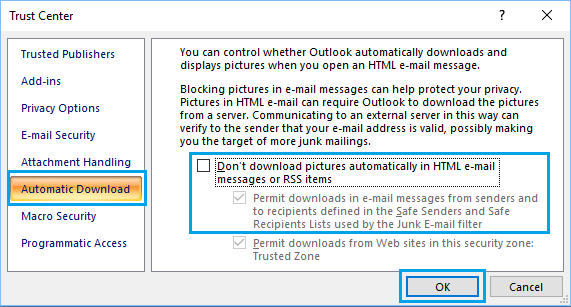
A better way is to add senders to the Safe List.
On the Safety Options screen, click on the Security tab and check the little box next to “Show images and external content sent from email addresses in my safe senders list” and click on OK.
4. Images Not Showing in Email Messages on iPhone and iPad
The Mail Settings on your iPhone or iPad can influence whether or not images are displayed in messages.
If images are not showing in Messages on your iPhone, make sure that “Load Remote Images” option is enabled in Mail section of iPhone Settings.
1. Open Settings on your iPhone, scroll down and tap on Mail.
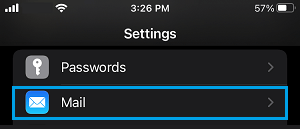
2. On the next screen, scroll down to “Messages” section and tap on Privacy Protection.
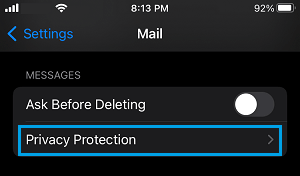
3. On the next screen, disable Block All Remote Content option.
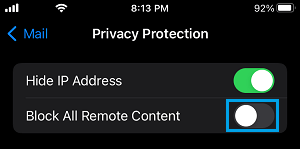
Sometimes, iPhone may not automatically download images in large messages due to restrictions on the size of downloaded content.
In such cases, you can display images by scrolling down to bottom of the message and tapping on Download Full Message button.
5. Images Not Showing in Apple Mail App
Apple Mail supports all popular email clients like Gmail, Outlook, Yahoo and others. Irrespective of the Email client, Apple Mail can be set to automatically download and display images.
1. Open the Mail App on your MacBook.
2. Once you are logged-in click on the Mail option in the top-menu bar and click on Preferences in the drop-down menu.
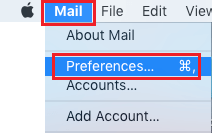
3. On the Preferences screen, click on the Viewing tab and make sure that Load remote content in messages option is checked.