Google Chrome browser can sometimes end up using high amount of resources on a Windows computer. You can find below the steps to fix the problem of High CPU Usage by Google Chrome.
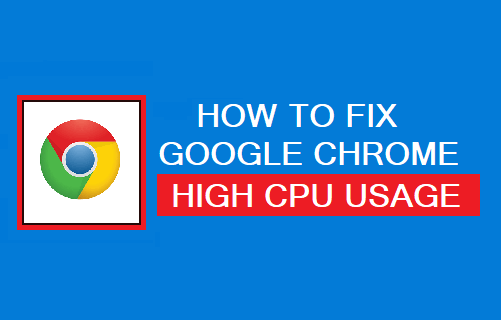
Reasons for High CPU Usage by Google Chrome
In general, the Problem of High CPU usage by Google Chrome is due its default tendency to make the most use of resources as available on a computer and run programs in background.
Apart from this, the problem of high CPU & RAM usage by Google Chrome on a Windows computer can be caused due to multiple open browser tabs, incompatible browser extensions, corrupted browser cache and other reasons.
1. Close Browser Tabs
As mentioned above, opening multiple browser tabs leads to excessive resource demand by Google Chrome browser on your computer.
Hence, close all open Chrome browser Tabs on your computer and try to use Google Chrome with as few open browser tabs as possible.
2. Update Chrome Browser
The next step would be to make sure that you are using the latest version of Google Chrome on your computer.
Open Chrome Browser > click on 3-dots menu icon > hoover mouse on Help and click on About Google Chrome.

On the next screen, allow Google Chrome to check and apply the Updates (if available).
3. Clear Browser Cache
Expired/corrupted cached files can lead to High CPU usage on your computer by interfering with proper functioning of Google Chrome.
1. Click on 3-dots menu icon > More Tools > Clear Browsing Data.

2. On the next screen, choose All Time as the “Time Range” > check Browsing History, Cookies & Site Data, Cached Images and Files and click on Clear Data button.

After Clearing Cookies, Cache images and browsing history, try to access the webpage and see if you are still getting “Google Chrome Browser has stopped working error.
4. Prevent Chrome from Running in Background
As mentioned above, Google Chrome has a default tendency to allow browser extensions and Apps to run in background.
1. Open Chrome browser > click on 3-dots Icon and select Settings in the drop-down menu.

2. On the Settings screen, select System in the left-pane. In the right-pane, disable Continue running background apps when Google Chrome is closed option.
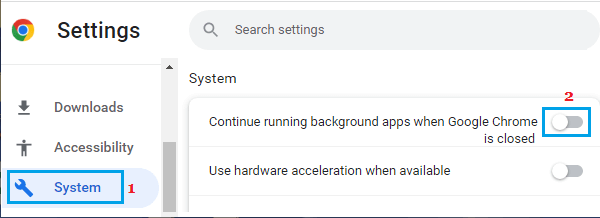
This will prevent the browser from running Chrome processes in background on your computer.
5. Check For Conflicting Software
The High CPU Usage on your computer might be due to an app or program being incomptaible with the browser.
Type chrome://conflicts into the Address bar and press the Enter key.
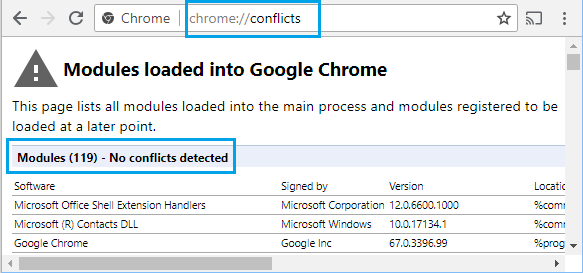
If Chrome reports any conflicting software, you need to uninstall the program by going to Settings > Apps > Program Name and click on Uninstall.
6. Disable Hardware Acceleration
The Hardware Acceleration feature in Google Chrome is known to cause High CPU & RAM usage problem, especially on budget computers.
1. Open Chrome browser > click on 3-dots Icon and select Settings in the drop-down menu.

2. On the Settings screen, select System in the left-pane. In the right-pane, disable Use Hardware Acceleration When Available option.
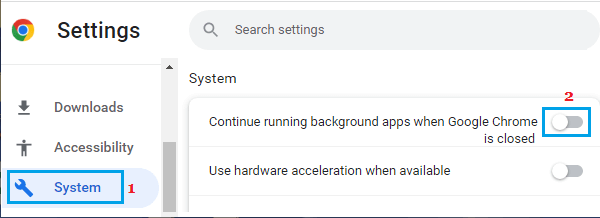
This will prevent the browser from running Chrome processes in background on your computer.
7. Disable Browser Extensions
As mentioned above, incompatible browser extensions can cause high CPU usage.
1. Open Chrome browser > click on 3-dots menu icon > More tools > Extensions.

2. On the next screen, disable Extensions by moving the toggle to OFF position. If an extension is unnecessary, click on Remove to uninstall the extension.

3. Restart Chrome browser and try to download the file again.
8. Reset Google Chrome to Default Settings
If above steps did not help, Reset Google Chrome to its default Settings.
1. Open Google Chrome browser > click on 3-dots menu icon and select Settings in the drop-down menu.

2. On the Settings screen, expand Advanced tab > select Reset & Clean up tab and click on Restore Settings to their original defaults option.
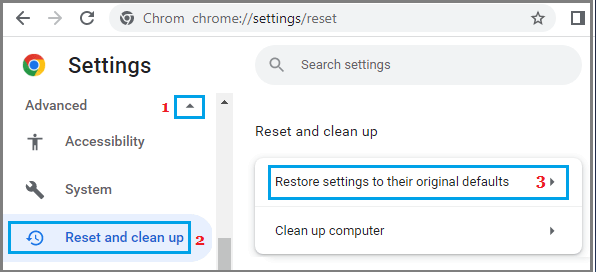
On the pop-up, click on the Reset Settings button to confirm.
After the Reset process is completed, Disable Hardware Acceleration and Prevent Chrome from running in background by using steps as provide above in this guide.