If you have just bought a pair of Bluetooth Headphones, you need to Pair them with iPhone, before you can use them. You will find below the steps to Pair Bluetooth Headset with iPhone.

Pair Bluetooth Headphones With iPhone
Just like any other Bluetooth device, you are required to Pair Bluetooth Headphones with your iPhone or iPad, before being able use them.
Once the Headphones are paired with iPhone, you will be able to listen to music and answer incoming Calls on your iPhone, without disturbing anyone around you.
In fact, most Bluetooth devices are capable of transmitting signals up to 30 feet, which should allow you to move around your office, while still being connected to your iPhone via Bluetooth Headphones.
1. Steps to Pair Bluetooth Headphones With iPhone
Follow the steps below to Pair Bluetooth Headphones with iPhone.
1. Go to Settings > Bluetooth > toggle on Bluetooth.

2. Keep Bluetooth Headphones near iPhone and Power them ON by pressing and Holding the Power button for about 5 seconds.
You should now see the LED light on your Bluetooth Headset flashing, which means that it is trying to connect to your iPhone.
Note: On most Bluetooth Headphones, switching on the Power or turning them ON is good enough to make them discoverable by nearby Bluetooth enabled devices.
If your Headphones are different, you need to refer to instructions manual and follow the steps to put your Headphones in Discovery Mode.
3. On iPhone, tap on your Headphones as they appear under “Other Devices” section.
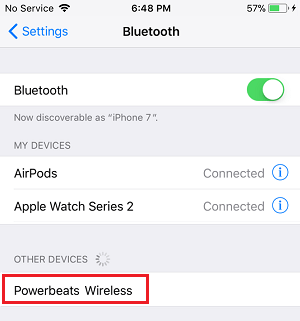
Note:On some Bluetooth Headsets, you may be prompted to enter the Passkey for your device.
Passkey is a series of numbers that you can find printed on a sticker at the back of the headphones. If not, you should be able to find the passkey in the instruction booklet.
4. Once Bluetooth Headphones get paired with iPhone, you will see them listed under “My Devices” section.
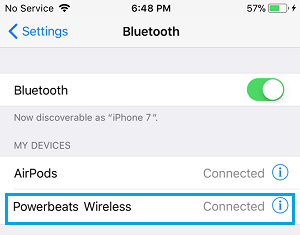
Note: It is also possible to Pair multiple Bluetooth Headphones with iPhone. However, only one Bluetooth Headphone can be active at a time.
2. Disconnect Bluetooth Headphone From iPhone.
Once you are done using Bluetooth Headphones, you can disconnect them from iPhone and they will still remain paired with your iPhone.
1. Go to Settings > Bluetooth > tap on the “i” icon next to the Bluetooth Headset.
![]()
2. On the next screen, tap on Disconnect.
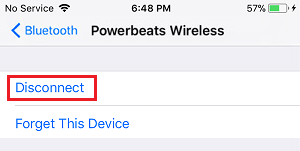
The disconnected Bluetooth Headphones will appears as Not Connected under “My Devices” section.
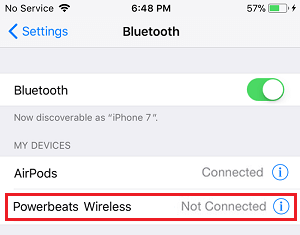
3. Connect Bluetooth Headphones to iPhone
Whenever required, you can easily connect your Bluetooth Headphones to iPhone.
1. Go to Settings > Bluetooth > tap on your Bluetooth Headphones.
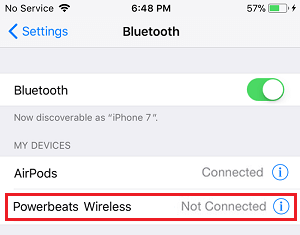
Your Bluetooth Headphones will get connected with your iPhone and you will be able to listen to Music or Route Calls from iPhone to Bluetooth Headset.
4. Unpair Bluetooth Headset With iPhone
In order to totally remove Bluetooth Headphones from iPhone, you will have to Unpair them.
1. Go to Settings > Bluetooth > tap on the “i” icon next to the Bluetooth Headphones.
![]()
2. On the next screen, tap on Forget This Device option.
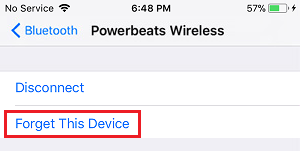
3. On the confirmation pop-up, tap on Forget Device to confirm.