iPhone provides the option to Route Phone and FaceTime Calls to Bluetooth Headset or Speaker. You can find below the steps to Route iPhone Calls to Bluetooth Headset.
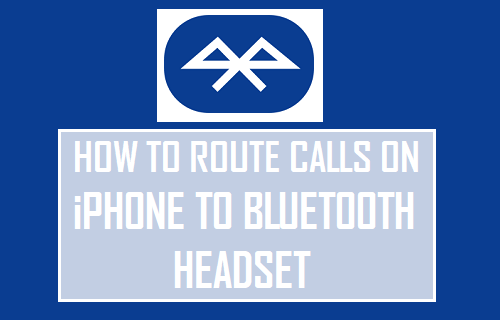
Route Calls on iPhone to Bluetooth Headset or Speaker
iPhone has a “Call Audio Routing” feature which is somewhat buried in Accessibility settings on your device. This feature can be used to Route Audio during Phone and FaceTime Calls to Bluetooth Headset or Speaker.
Routing calls to Bluetooth Headset allows you to answer calls, even if your hands are tied up with something that you are trying to accomplish and also if iPhone is located away from you.
1. Select Call Audio Routing Device
The first step is to select the Device (Bluetooth Headset or Bluetooth Speaker) that you want to Route Calls to.
Go to Settings > Accessibility > Touch > Call Audio Routing > On the next screen, select Bluetooth Headset as the device that you want to Route Calls to.
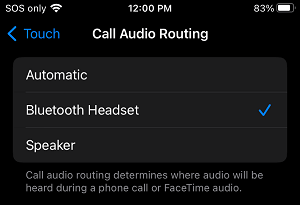
If you select Speaker, the Calls will be Routed to the Speaker on your iPhone or to a Bluetooth Speaker conneted to your iPhone.
2. Set iPhone to Automatically Answer Calls
Another option that is available on iPhone is to set your device to automatically take the calls.
Go to Settings > Accessibility > Touch > Call Audio Routing > Auto-Answer Calls. On Auto-Answer Calls screen, move the toggle next to Auto-Answer Calls to ON position.
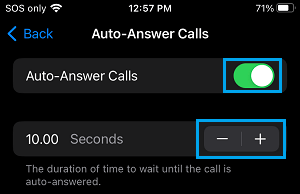
Next, use the +/- buttons to set the duration after which the Call should be automatically answered by iPhone.
3. Switch Between iPhone and Bluetooth Speaker During Calls
At any time, you can switch from Bluetooth speaker to iPhone, directly from the dialer screen by tapping on the Audio button.
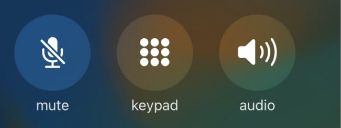
Once you tap on Audio, you will see a pop-up that provides the option to switch Audio to iPhone.
- How to Forward Calls On iPhone to Another Number
- How to Fix Calls Going Straight to Voicemail on iPhone