The main purpose of the top Menu bar on MacBook is to provide shortcuts or easy access to Apps, Programs and features on your computer.
For example, the Bluetooth Icon located in the top-menu bar (top-right corner) can be used to Enable or Disable Bluetooth on your computer.
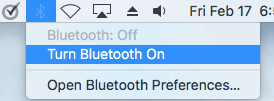
While you can continue to use the top-menu bar as arranged by macOS, you can also rearrange and remove Icons from the top-menu bar to suit your own requirements.
Remove Icons from Mac Menu Bar
You can find below the steps to remove and rearrange Icons from the top-menu bar on your Mac to suit your own individual requirements.
1. Remove App Icons From Mac Menu Bar Using Keyboard
In most cases, removing icons from the top menu bar of your Mac is a simple process and can be done using the keyboard.
Press & Hold the Command key on the Keyboard of your Mac and simply drag the icon out of the Menu bar.
![]()
While most menu icons are easy to remove using the above procedure, you may come across certain stubborn apps that may not allow you to remove icons by using the Command key.
For such Apps (mostly third party Apps), you will have to access the settings screen of the program and find a way to remove the stubborn icons from the Menu bar of your Mac.
2. Rearrange App Icons On Mac Menu Bar Using Keyboard
The order and arrangement of Icons on the Menu bar of your MacBook is decided by macOS software. However, you can always Rearrange the Icons on the Menu bar to suit your own preferences.
Press and Hold the Command key on the Keyboard of your Mac and simply drag the icon to its new position (wherever you want them to be).
![]()
You can rearrange almost any Icon using the Command key procedure as described above. However, you won’t be able to move the Notifications icon, which is designed to always stay at top-right corner of the screen.