Although, MacBook does not come with a built-in GPS tracker, it can still track its location by using IP Address and Wi-Fi Networks. This feature
When you enable the Location Tracking feature on MacBook, your location information gets stored on the computer and it can be used by Apps like Maps, Weather, Calendar, Photos and Find My Mac.
Depending on your privacy concerns, you can either Disable Location Tracking on your Mac or allow only the most essential Apps to use your location data.
1. Enable Location Tracking on Mac
If you want to use Apple Maps, Google Maps and Apple’s Find Mac Service, the Location Services feature needs to be enabled on your device.
1. Click on Apple Logo in top-menu bar and select System Preferences in the drop-down menu.

2. On System Preferences screen, click on Security & Privacy icon.
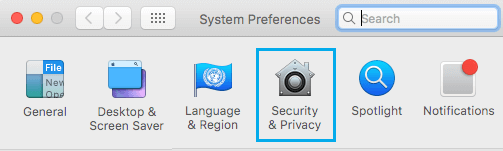
3. On Security & Privacy screen, switch to Privacy (1) tab, select Location Services (2) in the left-pane. In the right-pane, scroll down and move the toggle next to Location Services to ON position.
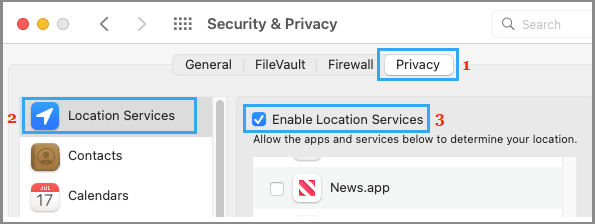
After this, your MacBook will always be tracking its approximate physical location and making this data available to Apps that have the permission to access your location data.
2. Totally Disable Location Tracking on Mac
At any time, you can totally switch OFF Location Services feature on your Mac and prevent it from tracking your location.
1. Click on Apple Logo > System Preferences > Security & Privacy icon.
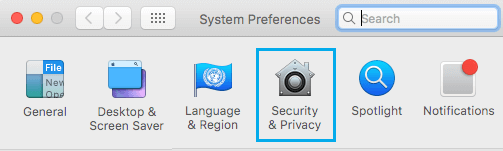
2. On Security & Privacy screen, switch to Privacy (1) tab, select Location Services (2) in the left-pane. In the right-pane, scroll down and move the toggle next to Location Services to OFF position.
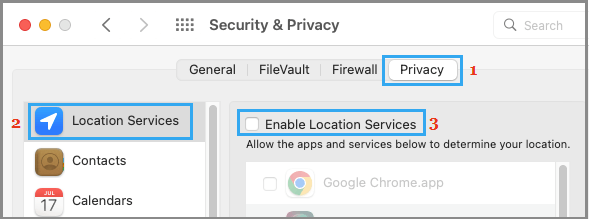
After this, your MacBook won’t be tracking your location.
3. Select Which Apps Can Track Your Location on Map
Instead of totally disabling Location Services, you can prevent unwanted Apps from tracking your Location and allow selected Apps to access your Location Data on Mac.
1. Click on Apple Logo > System Preferences > click on Security & Privacy icon.
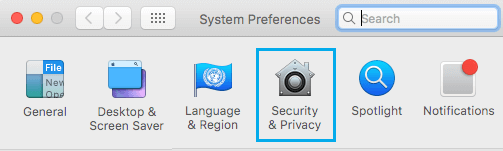
2. On Security & Privacy screen, switch to Privacy (1) tab, select Location Services (2) in the left-pane. In the right-pane, you can Enable or Disable Location Services for specific Apps on your device.
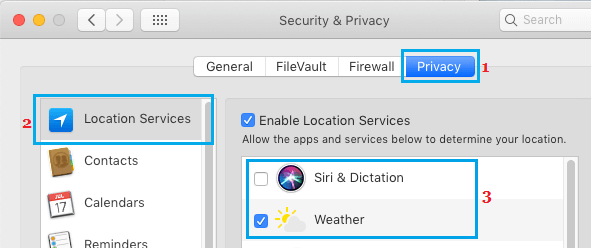
After this, only the allowed Apps will be able to access your Location Data.
4. Switch OFF Significant Location on Mac
The Significant Locations feature is designed to populate a list of your most freqently visted places and this information is used by certain Apps to provide location based alerts and suggestions.
If you do not find this useful, you can prevent Mac from compiling a list of your most freqently visited places by switching of Siginficat Location feature on your device.
1. Click on Apple Logo > System Preferences > Security & Privacy Icon.
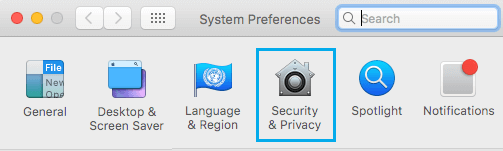
2. On Security & Privacy screen, switch to Privacy (1) tab, select Location Services (2) in the left-pane. In the right-pane, scroll down and click on Details (3) button located next to System Services.
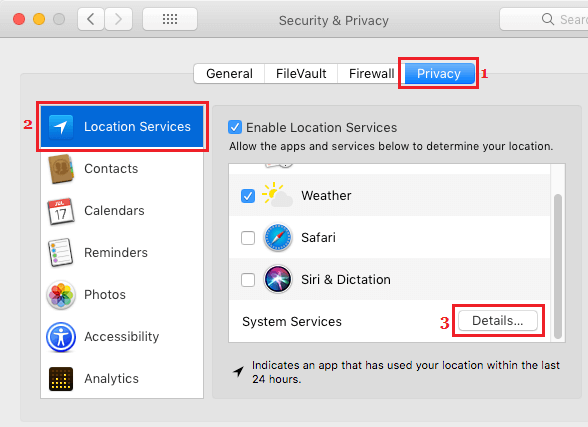
3. On the next screen, uncheck Significant Locations option and click on Done.
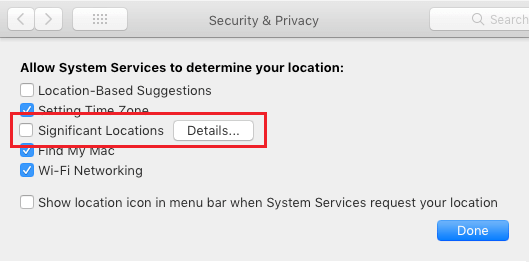
On the same screen, you should be able to take a look at Significant Locations stored on your device and clear your location history by clicking on Clear History button.