If you have just imported photos from your iPhone or Digital camera to Mac, it is likely that most of these photos will have location information attached to them. If this bothers you, you can remove the Location from Photos by using the Photos App as available on your Mac.
While having the Location data attached to photos helps in organizing photos by location, it can also be used anyone to see the exact location of where a particular photo was taken by accessing the geotag information attached to the Photo.
Hence, you may want to remove the Location Information from Photos on Mac, before sharing them with anyone.
Remove Location from Photos on Mac
You can follow the steps below to remove Location from Photos using the native Photos App on your Mac.
1. Open the Photos app on your Mac
2. Once you are in the Photos App, double-click on the photo from which you want to remove Location information.
3. On the next screen, click on i icon located near the top right corner of the Photos app (See image below).
![]()
4. If the Photo has location information attached to it, you will see a Map indicating the exact location of where the Photo was taken.
5. To remove Location information from the selected photo, click on Image > hoover mouse over Location and then click on Remove Location in the side-menu.
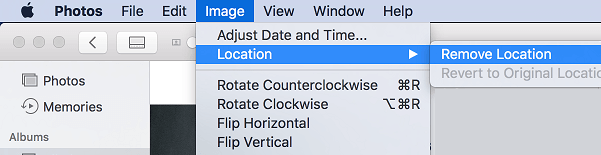
The Location information from this particular photos will be removed by the Photos App.
Remove Location From Multiple Photos on Mac
The photos app on Mac also provides the option to remove location information from multiple photos at the same time.
1. Open the Photos app on your Mac.
2. Select all the Photos that you want to remove location information from.
3. Once the Photos are selected, click on Image > hoover mouse over Location and then click on Remove Location option in the side-menu.
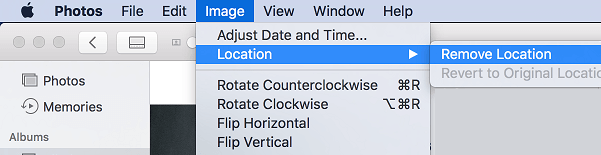
The Location information from all the selected photos will be removed by the Photos App.