If the Safari browser on your Mac gets stuck after opening a web page, you won’t be able to scroll up or down the page or click on the links.
The reason for Safari browser getting stuck or freezing on your Mac could be due to an incompatible browser extension, presence of damaged or corrupted file in the browser cache or certain Smart settings in Safari browser.
Fix: Safari Browser Stuck or Frozen on Mac
If the Safari Browser on your Mac is getting stuck or freezing in the middle of a browsing session, you should be able to fix the problem using the following steps.
1. Force Quit Safari
The first step would be to get out of the Stuck Safari browser by Force Quitting the Safari App.
1. Click on Apple Logo in top-menu bar and select Force Quit… option in the drop-down menu.
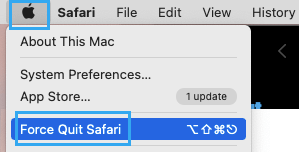
2. On Force Quit Application window, select Safari and click on Force Quit button.
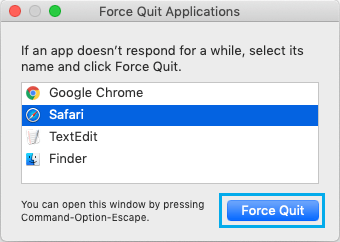
3. If you see a confirmation pop-up, click on the Force Quit option to confirm.
If you are unable to use the mouse, press Option + Command + Esc keys > use the Arrow keys to select Safari > and press the Enter key.
2. Clear Safari Browsing History
As mentioned above, the problem could be due to a corrupted file in Safari browsing history.
1. Open Safari Browser > select Safari tab in top-menu bar and click on Clear History option in the drop-down menu.

2. On the pop-up, select All History and click on Clear History button.

3. Empty Safari Cache
The problem of Safari browser getting stuck on Mac can be caused by corrupted files in Safari browser cache.
Hence, follow the steps below to enable the “Develop” tab in top-menu bar on your Mac and use the Develop Menu to clear Safari Cache.
1. Open Safari browser > click on Safari tab in the top menu-bar and select Preferences… in the drop-down menu.

2. On the next screen, switch to Advanced tab and select Show Develop Menu in Menu Bar option.

This will enable the “Develop” tab in the top menu-bar on your MacBook.
3. Next, click on the Develop tab in top menu-bar and select Empty Caches option in the drop-down menu.

This will clear the Safari browser cache on your Mac.
4. Disable Safari Extensions
Safari problems on Mac are usually caused by Browser Extensions becoming incompatible or interfering with proper functioning of the browser.
1. Open the Safari browser on your Mac.
2. Select the Develop tab in top-menu bar and click on Disable Extensions in the drop-down menu.
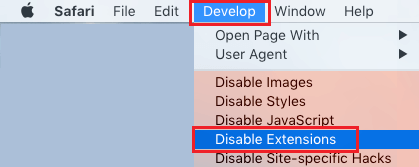
This will disable all the Safari browser extensions on your Mac.
After Disabling Safari Extensions, you should find the Safari browser working properly on your Mac.
5. Remove Safari Extensions
Since, the problem is being caused by browser exensions, you can follow the steps below to delete the particular browser extension that is causing problems on your device.
1. Open Safari browser > click on Safari tab in the top menu-bar and select Preferences… in the drop-down menu.

2. On the next screen, click on the Extensions tab and you will be able see all the Safari Extensions installed on your Mac.

3. Select the Safari Extension that you want to remove and click on the Uninstall button.
4. On the confirmation pop-up, click on Uninstall to confirm.

6. Delete Adobe Site Data and Settings
If Adobe Flash Player is installed on your Mac, follow the steps below to delete Adobe Site Data and Settings.
1. Click on Apple Logo in top-menu bar and select System Settings or Preferences in the drop-down menu,

2. On the System Preferences screen, click on Flash Player.
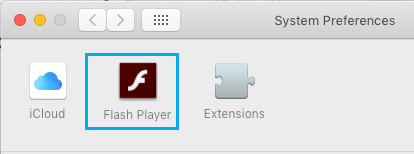
3. On the next screen, select the Advanced tab and click on Delete All button.
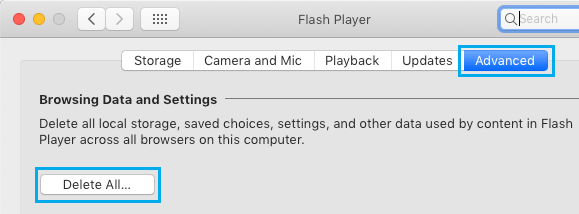
4. On the next screen, select Delete All Site Data and Settings option and click on Delete Data button.
7. Change Safari Search Settings
Certain “Smart Field Search” settings can slow down Safari browser and cause the problem of Safari browser getting stuck on Mac.
1. Open Safari browser > click on Safari tab in the top menu-bar and select Preferences… in the drop-down menu.

2. On the next screen, click on the Search tab and disable Smart Search Field options by unchecking them.
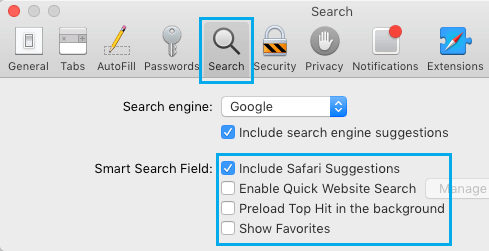
Hopefully, the above methods should help in fixing the stuck Safari browser on your Mac.