The default Chrome browser on Android Phone provides the option to save Webpages as PDF Documents and access them later, without using data.
This allows you to save useful and interesting articles to your Android Phone and read them offline during your commute to work, during lunch break and while coming back home from work.
Another obvious advantage of this feature is that it allows you to save data by using your free Wi-Fi network to save webpages as PDF and read them later without
1. Save Webpage as PDF on Android Phone Using Chrome Browser
Although, Google Chrome does not come with a built-in Save to PDF option, you can still save any webpage as PDF by using the print function as available in Chrome browser.
1. Open the Chrome browser on your Android Phone and visit the webpage that you want to save in PDF Format.
2. Once the Webpage is loaded, tap on 3-dots menu icon located at top-right corner to open a drop-down menu.
![]()
3. From the drop-down menu, select the Print option.
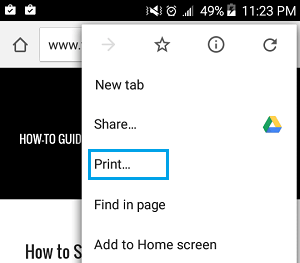
4. On the next screen, make sure that Save as PDF option is selected and tap on the Download icon to save the webpage as a PDF document on your Android Phone.
![]()
Within seconds, the entire webpage will be saved in PDF Format on your Android Phone.
2. Access Saved Webpages in Offline Mode
On Samsung Android Phones, PDFs are usually saved in My Files Folder, while other Android Phones save downloaded PDF Files in Downloads Folder.
1. Open the Tools Folder on your Android Phone by tapping on Tools Icon, located on the Home Screen.
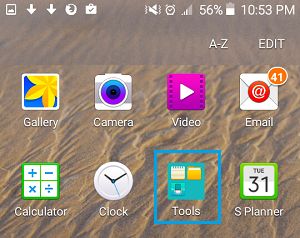
2. Once you are in Tools folder, open My Files Folder by tapping on it.
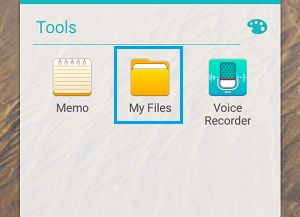
3. In My Files Folder, you should find all the webpages that you had saved in PDF Format.
4. Go through the list of saved PDF files in My Files Folder and open the webpage that you want to access by tapping on it.
As mentioned above, other Android Phones save PDF documents in the Downloads Folder, which can be accessed from All Apps view.
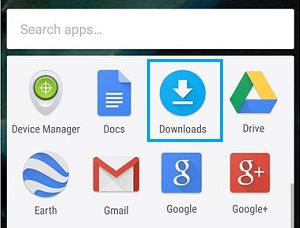
Tap on the Downloads Icon and you should be able to locate all the webpages that you had saved to PDF on your Android Phone.
Access Web Pages Saved as PDF Using Adobe Acrobat
Another way to access webpages saved as PDF documents on Android Phone is to download and install Adobe Acrobat app on your Android Phone.
1. Open Google Play Store and Download Adobe Acrobat App on your Android Phone.
2. Once the App is downloaded, open the Adobe Acrobat App on your Android Phone.
Once Adobe Acrobat App opens, it should bring all the webpages that you had saved as PDF documents on your Android Phone.