If you are struggling with a slow mouse, you can find below the steps to Fix Slow Mouse Response in Windows 11.
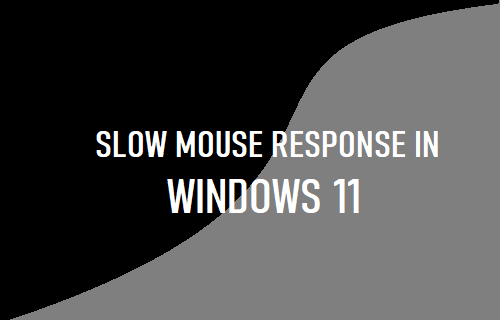
Slow Mouse Response in Windows 11
The problem of Slow Mouse Response on a Windows 11 computer can occur due to a variety of reasons, ranging from weak batteries, faulty mouse, incorrect settings to other reasons.
In most cases, the problem of Slow Mouse in Windows 10 can be fixed using troubleshooting steps as provided below.
1. Remove and Reconnect Mouse
Simply, unplug the wired mouse from computer and plug it back again. If you are using a wireless mouse, remove its USB Receiver from the computer and plug it back again.
After this, try to use the mouse again and you may find it working faster than before.
2. Check Mouse and Mouse Pad
Clean the bottom part of the Mouse and make sure that no debris or dirt is stuck in laser opening of the Mouse.
Slow Mouse response could also be due to the Mouse Pad being dusty or worn out. Hence, make sure that the Mouse Pad is in good condition.
3. Replace Batteries
A simple reason for a Wireless Mouse becoming slow or getting stuck is due to its battery being weak. You can confirm this by replacing the battery of the Mouse with a new one.
4. Disconnect USB Devices
Sometimes, the problem is due to other USB connected devices interfering with proper functioning of the Mouse. This is especially true, if a USB Flash Drive or a Hard Drive is attached to USB 3.0 port.
To confirm, disconnect other USB Devices from the computer (except the Keyboard and Mouse) and check to see if this helps in fixing the problem.
5. Connect Mouse to USB 2.0 Port
If the computer has USB 2.0 and USB 3.0 ports, try connecting the Mouse to USB 2.0 port and not to USB 3.0 port.
Users have reported fixing Mouse lag by connecting the wired mouse to USB 2.0 port or by connecting the USB Receiver of the wireless mouse to USB 2.0 port.
6. Change USB Port
Unplug the Mouse from its current USB Port and plug it into another USB Port. If you are using a wireless mouse, unlpug its Reciever and plug it back into a different USB Port.
If you are using a USB Hub, remove the Mouse from USB Hub and plug it directly into the USB Port of the computer.
7. Update Mouse Driver
Right-click on the Start button and click on Device Manager. On Device Manager screen, expand Mice and other pointing devices entry > right-click on HID-complaint mouse and select Update Driver option.
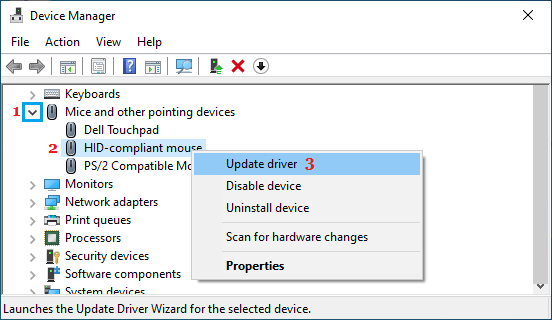
On the next screen, click on Search automatically for updated driver software option and allow Windows to automatically search and update the driver software.
7. Disable Improve Inking & Typing
Users have reported improvement in Mouse Response after disabling Improve Inking and Typing option.
Open Settings > select Privacy & Security in the left-pane and click on Diagnostic & feedback tab. On the next screen, switch OFF Improve inking & typing option.
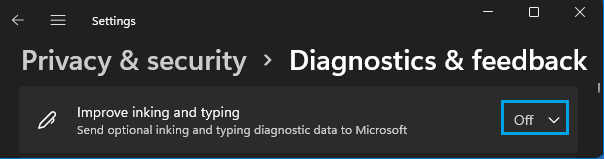
8. Disable Scroll Inactive
Open Settings > select Bluetooth & Devices in the left-pane > scroll down and click on Mouse in the right-pane. On the next screen, disable Scroll Inactive Windows option.
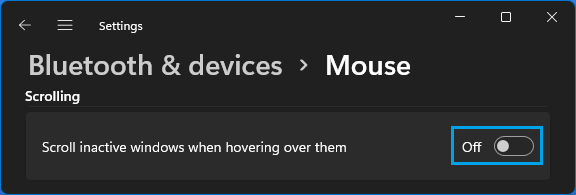
9. Disable Fast Startup
While the Fast Startup feature is useful on computers with HDD drives, it is known to cause problems with both wired and wireless mouse attached to Windows 11 computers.
Hence, consider disabling Fast Startup using steps as provided in this guide: How to Disable Fast Startup in Windows 10.
After disabling Fast Startup, Restart the computer and see if this helps in improving the performance of the Mouse.
10. Prevent Computer from Turning OFF Mouse
Right-click on the Start button and click on Device Manager. On Device Manager screen, expand Mice and other pointing devices entry > right-click on HID-complaint mouse and select Properties.
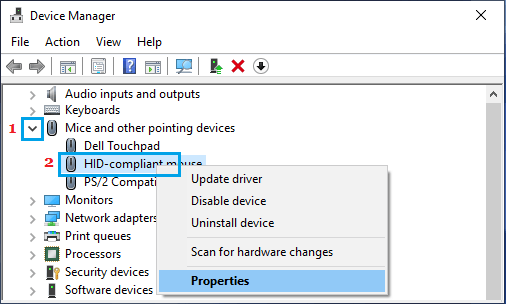
On the next screen, switch to Power Management tab and uncheck Allow the computer to turn off this device to save power option.
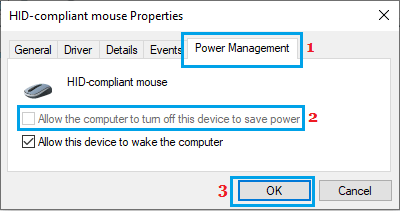
11. Check for Updates
Your computer and mouse can become slow if it is preparing or waiting to install updates.
Go to Settings > Update & Security > select Windows Update in the left pane and click on Check For Updates button in the right-pane.

Allow Windows to check for updates and follow the instructions to download and Install Updates (If available).
12. Is the Mouse Defective?
Plug in another Wired or Wireless Mouse into the computer and check its performance. If the new mouse works perfectly fine, it points to the possibility of your mouse being defective.
Now, plug the Defective Mouse into another computer (PC, Mac or Chromebook).
If the Mouse is still not working properly, it confirms that the Mouse is defective. If you recently bought the mouse, return or exchange it as soon as possible.