While it is convenient to set up your iPhone or iPad to upload Photos directly to OneDrive, you may not like the fact that your Videos are also getting uploaded automatically to OneDrive. In this article we will show you a way to stop iPhone from uploading Videos to OneDrive, while at the same time keeping the Photo upload option active.

Microsoft OneDrive
Microsoft’s OneDrive has emerged as a popular cloud storage service due to its affordable pricing and its irresistible packaging with Microsoft’s popular Office 365 subscription which includes 1TB of free OneDrive Storage.
Like Google Drive and other Cloud Storage Services, OneDrive too makes it easy and seamless for iPhone users to upload Photos and Videos automatically from iPhone to OneDrive.
Compared to Photos, Videos are much larger in size and take up a long time to get uploaded to OneDrive. Hence, it is much preferable to transfer Videos directly from iPhone to a computer for editing, instead of waiting for the Videos to get uploaded to OneDrive (slowly) and wait once again for them to download from OneDrive.
Stop iPhone From Uploading Videos to OneDrive
OneDrive app for iOS devices does have an option to ignore Videos while performing an automatic camera backup, but this option is not enabled by default on your iPhone.
Follow the steps below to prevent Videos from being automatically uploaded to OneDrive while keeping the auto upload option active for Photos.
1. Tap on the OneDrive app on your iPhone or iPad.
2. Next, tap on the OneDrive Person icon (Account) located at the upper-left corner of your screen. This will open the OneDrive accounts menu.
![]()
3. Now, tap on the Gear icon to open the OneDrive app’s Settings page
![]()
4. On the Settings page, find the option labeled Camera Upload and tap on it.
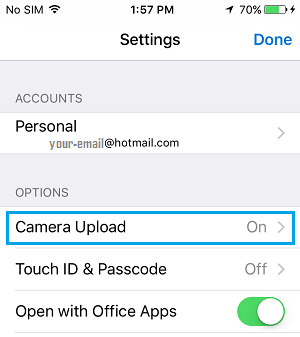
5. On the Camera Upload page, toggle OFF (make it white) the option for Include Videos.
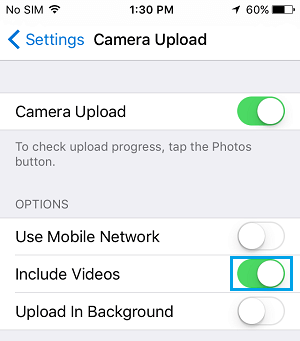
After this setting, no future Videos will be uploaded to your OneDrive Account, while all your photos will still get uploaded to OneDrive.