The problem of WhatsApp Reconnecting Calls on iPhone has been reported by users. You should be able to fix this problem using troubleshooting steps as provided below.
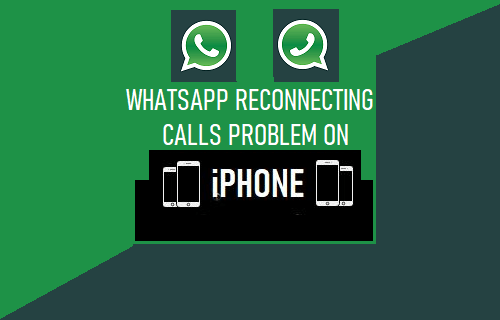
WhatsApp Reconnecting Calls on iPhone
If you find Voice or Video Calls on WhatsApp being interrupted with WhatsApp trying to reconnect the Call, the problem could be due to a temporary glitch in WhatsApp, Poor network connectivity and other reasons.
In many cases, WhatsApp Reconnecting Call issue can be fixed by disconnecting WhatsApp Voice or Video Call and placing the Call again after 30 seconds.
If this did not help, you should be able to fix the problem using troubleshooting steps as provided below.
1. Disconnect WhatsApp
As mentioned above, start by disconnecting WhatsApp Call and try to place the call again after 30 seconds. This can help, if the problem is due to a temporary glitch in WhatsApp.
Another thing that you can try is to ask the person at the other end to disconnect the Call and call back again after a few minutes.
2. Enable/Disable Airplane Mode
Enabling and disabling Airplane Mode is known to help in fixing network connectivity on iPhone.
1. Open Settings > Enable Airplane Mode by moving the slider to ON Position.
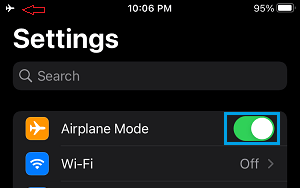
2. Wait for 30 seconds > Disable Airplane Mode by moving the slider to OFF position.
3. Update WhatsApp
Make sure the latest version of WhatsApp is installed on your iPhone.
1. Open the App Store on your iPhone.
2. Search for WhatsApp and tap on the Update button located next to WhatsApp Messenger.
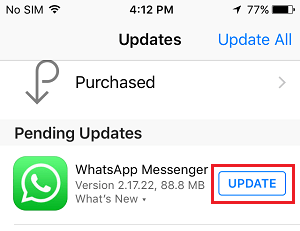
If the Update button is not available, it means that you already have the latest version of WhatsApp running on your iPhone.
4. Restart iPhone
The problem of WhatsApp Reconnecting Call on iPhone could be due to stuck programs or processes preventing WhatsApp from functioning properly.
1. Go to Settings > General > Shut Down.
2. On the next screen, use the Slider to Power OFF iPhone.
3. Allow iPhone to completely shut down > After 30 seconds, Restart iPhone and see if WhatsApp is now working properly.
5. Disable Low Power Mode
You won’t be able to make WhatsApp calls, if your iPhone is in Low Power Mode.
1. Go to Settings > Battery.
2. On the next screen, disable Low Power Mode by moving the slider to OFF position.
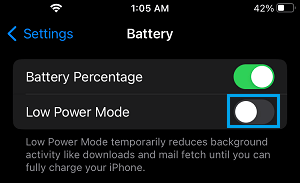
Note: You can make WhatsApp calls with your iPhone plugged-in for charging.
6. Allow WhatsApp to use Mobile Data
If WhatsApp is only set to use Wi-Fi Network on your iPhone, you may want to allow WhatsApp to use Mobile Data. This can help, if WhatsApp Reconnecting issue is being caused due to Wi-Fi going out of range.
1. Go to Settings > Cellular.
2. On the next screen, move the silder next to WhatsApp to ON position.
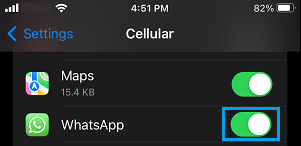
Now, that WhatsApp has access to Cellular Data, it will be able use both Wi-Fi and cellular network.
7. Disable Low Data Mode
If you are using Cellular Data to make WhatsApp Call, disabling Low Data Mode for Cellular Data should help in improving Call quality.
1. Go to Settings > Cellular > Cellular Data options.
2. On the next screen, disable Low Data Mode.
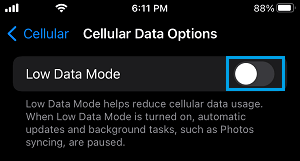
After disabling Low Data Mode, you should experience better Call quality on WhatsApp.
8. Disable “Use Less Data for Calls” Option
By default, WhatsApp is set to use less data while making calls. Since, you are experiencing Call Quality Issues, you may want to disable Use Less Data for Calls option in WhatsApp.
1. Open WhatsApp > tap on Settings Icon in the bottom menu.
2. From WhatsApp Settings screen, go to Storage and Data > Switch off Use Less Data for Calls option.
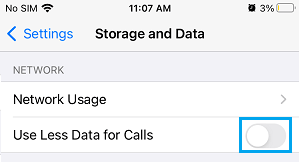
Note: This can lead to increased data usage for WhatsApp Calls.
9. Reset Network Settings
If above solutions did not help, perform a Network Settings Reset on your iPhone and see if this helps in fixing the issue.