While the default Setting on iPhone is to switch to Low Power Mode once the battery is down to 20%, you can also manually Enable Low Power Mode at any time your iPhone and extend its Battery Life by as much as 40%!
This power saving is achieved by reducing screen brightness, shutting down Email Fetch, disabling Automatic Downloads, Background App refresh, iCloud Photos and other non-essential services.
Enable Low Power Mode on iPhone
When you manually enable Low Power Mode on iPhone, essential services like Calls, Messages will work as usual, but the screen of your iPhone will appear less brighter and may find your device being slower than usual.
Hence, if you can manage to live without certain non-essential services, you can extend the battery life of iPhone at any time by manually enabling Low Power Mode on your device.
1. Enable Low Power Mode on iPhone
All that is required to Enable Low Power Mode on iPhone is to open Settings > scroll down and tap on Battery > on the next screen, move the slider next to Low Power Mode to ON position.
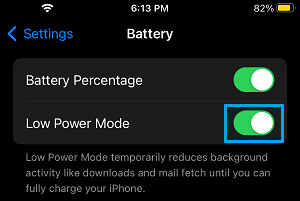
Once Low Power Mode is turned on, the battery icon located at the top right corner of your iPhone will turn yellow to indicate that your iPhone is on Low Power Mode.
2. Ask Siri to Turn ON Low Power Mode
Low Power Mode can also be enabled at any time on iPhone by asking Siri to Turn ON Low Power Mode on your device.
Open Siri and say “Turn on Low Power Mode”. This will make Siri bring up a toggle switch on the screen of your iPhone, allowing you to toggle ON Low Power Mode.
If your hands are not free or if you are away from your device, say “Turn on Low Power mode” once again and Siri will Enable Low Power Mode on your device.
3. Turn Off Low Power Mode on iPhone
At any time, you can disable Low Power Mode on iPhone by going to Battery Settings and moving the Low Power Mode toggle to OFF position.
1. Go to Settings > Battery.
2. On the next screen, move the slider next to Low Power Mode to OFF position.
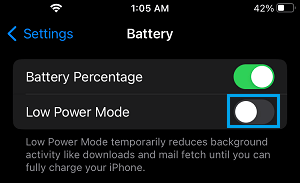
Alternatively, you can also request Siri to Turn OFF Low Power Mode on your iPhone.